Презентація слайдів PowerPoint – це ефективний спосіб донести свої думки та зробити презентацію виразнішою, зосередивши увагу на маркованих елементах і уникаючи надання завеликої кількості інформації.
Використовуйте елементи керування нарадою, такі як інструменти для додавання зауважень, примітки доповідача та зміну доповідачів, як допоміжні засоби під час наради. Слайди можна навіть зробити доступними для завантаження всіма учасниками наради, щоб вони змогли переглянути їх після наради.
Примітка.: Щоб дізнатися про інші параметри презентації та Lync функції кімнати для нарад, зокрема про параметри аудіо, відео, учасників і макетів, див. статтю Загальні відомості про кімнату для нарад Skype для бізнесу (Lync) або відомості про кімнату для нарад для Office 365 користувачів.
Завантаження презентації PowerPoint
Варто завантажити презентацію заздалегідь і спробувати застосувати інструменти презентації, щоб ними легше було користуватися під час наради.
-
Зупиніть вказівник миші на піктограмі презентації (монітор) і виберіть пункт PowerPoint.
-
Знайдіть свою презентацію та двічі клацніть її, щоб передати її до наради.
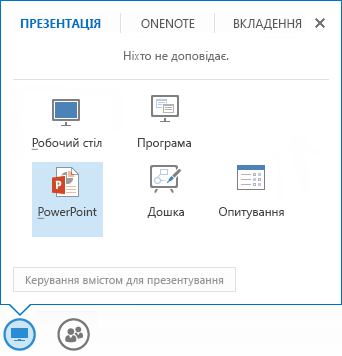
-
Щоб переміщувати слайди, використовуйте стрілки в нижній частині наради або клавіші зі стрілками на клавіатурі. Також можна використати Ескізи.
-
Клацніть елемент Примітки, щоб переглянути примітки доповідача (видимі лише для вас).
-
Якщо слайд містить відео, призупиніться на слайді, щоб відобразилися елементи керування відео, такі як Відтворити, Пауза або Зупинити. Звук відтворюється для учасників, які використали звук із комп’ютеру під час приєднання до наради.
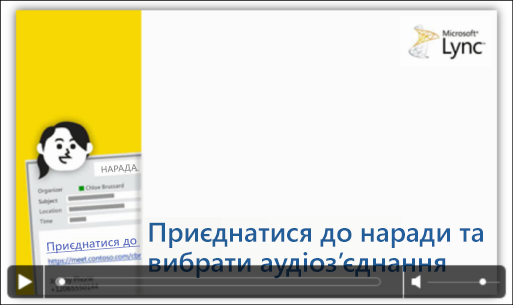
-
Будь-які анімації на слайдах відтворюються так само, як за межами наради Lync.
-
Натисніть клавішу F5 на клавіатурі, щоб перейти до повноекранного режиму та клавішу Esc, щоб повернутися до звичайного режиму.
-
Натисніть кнопку Зауваження у правій частині слайда, щоб відобразити інструменти, креслення, позначення, виділення тощо. Докладні відомості див. далі в цій статті.
Використання інструментів зауваження
За допомогою інструментів для додавання зауважень можна наочно зосередити увагу на різних частинах презентації або на елементах під час колективного обговорення з учасниками. Додавання зауважень до презентації не змінює сам файл. Проте за бажанням можна зберегти нову копію разом із зауваженнями.
Клацніть піктограму набору знарядь Зауваження у верхній правій частині слайду PowerPoint, щоб відобразилися інструменти. 
-
Вказівник: віртуальний лазерний вказівник. Тягніть вказівник по слайду.
-
Виберіть і введіть: вибір області, де можна вводити текст, змінювати шрифт, колір, розмір шрифту.
-
Перо: довільне малювання.
-
Маркер: позначення певних областей на поточному слайді.
-
Гумка: видалення певних зауважень на ваш вибір.
-
Штамп: додавання штампа на відображений слайд: стрілка, прапорець чи «X".
-
Фігура: малювання таких фігур як лінії, стрілки, квадрати.
-
Вставлення рисунка: вставлення рисунка з комп’ютера на слайд.
-
Видалити виділені зауваження: видалення тих зауважень, що ви обрали.
-
Додаткові параметри: такі команди, як «вибрати зауваження", «скасувати", «повторити дію", «копіювати", «вирізати", «вставити", «вставити як зображення", «зберегти як" і «надіслати до програми OneNote".
Вибір осіб, які можуть завантажити презентацію
Щоб зосередитися на презентованому вмісті та не відволікатися, можна обмежити доступ до завантаження вашої презентації. Потім у кінці наради можна змінити параметри, щоб дозволити учасникам завантажити сайди та переглянути їх після наради.
-
Після завантаження презентації до наради наведіть вказівник миші на піктограму презентації та виберіть пункт Керування презентованим вмістом.
-
Відкрийте меню Дозволи та виберіть один із варіантів:
-
Організатор Завантажити презентацію може лише користувач, який запланував нараду.
-
Доповідачі Будь-який доповідач наради може завантажити презентацію.
-
Кожен Будь-який учасник наради може завантажити презентацію на власний комп’ютер.
Завантаження презентації
Учасники, які мають дозволи завантажувати презентацію, можуть зберегти файл на власних комп’ютерах.
-
Зупиніть вказівник миші на піктограмі презентації (монітор).
-
Виберіть пункт Керування презентованим вмістом.
-
Виберіть пункт Додатково, а потім – пункт Зберегти як чи Зберегти із зауваженнями.
Вибір осіб, які можуть переглядати презентацію особисто
Якщо ви не бажаєте, щоб учасники переглядали наступні слайди презентації, можна заблокувати їх лише для перегляду вашого вмісту. Пам’ятайте, що інші доповідачі все ще зможуть переглядати наступні слайди у презентації.
-
У кімнаті наради натисніть кнопку Додаткові параметри > Lync Параметри наради.

-
Виберіть дозволи для додавання приміток і параметри перегляду:
-
Хто може додавати зауваження до презентацій PowerPoint
-
Хто може самостійно переглядати вміст?
-
Використовуйте цей параметр, якщо потрібно, щоб учасники мали змогу самостійно переглядати презентацію, не перериваючи нараду. Це також корисно для інших доповідачів, які можуть одразу перейти до слайду, який вони презентуватимуть.
Особистий перегляд або початок участі в якості доповідача
Доповідачі можуть по черзі презентувати слайди під час наради. Коли одна особа проводить презентацію, інша особа переходить вперед до певного слайду, а потім повертається до поточного вмісту.
-
Щоб особисто переглянути слайди, клацніть стрілку в нижній частині наради, щоб переміщуватися між слайдами. Це не заважатиме нараді, а ви отримаєте повідомлення, що переглядаєте нараду в особистому режимі.
-
Щоб повернутися до поточного режиму, виберіть пункт Повернутися до режиму доповідача, щоб синхронізувати ваш режим із активним доповідачем.

-
Щоб розпочати презентацію, виберіть пункт Початок участі в якості доповідача та отримайте контроль над презентацією. Пам’ятайте, що нарада автоматично переключається на ваше подання.
-
Коли ви завершите презентацію, виберіть пункт Зупинити презентацію.










