Ресурси групи – це людські ресурси, призначені проекту, і вони відповідають за виконання певних завдань. Керівник ресурсів спочатку додає всіх користувачів в організації, які доступні для роботи над проектом у Центрі ресурсів Project OnlineProject Online ресурсів. Керівники проектів формують команди проекту, вибравши з цього пулу ресурсів. У групі проекту керівник проекту призначає ресурси завданням. Ресурси групи виконують свої завдання, а також можуть Project OnlineProject Online надсилати табелі та оновлення перебігу виконання.
У цій статті
Додавання ресурсів групи як користувачів Project Online
Більшості ресурсів групи потрібен доступ до Project OnlineProject Online (разом із ліцензією), щоб переглядати призначені завдання, надсилати табелі та вводити перебіг виконання. Тому перше, що потрібно зробити, щоб налаштувати ресурси групи, – додати їх Project OnlineProject Online користувачам. Ви можете додавати постійних постійних працівників, а також зовнішніх підрядників або тимчасових співробітників.
Порада.: У процедурі нижче описано, як додавати Project OnlineProject Online по одному. Якщо в організації використовується служба Active Directory або Exchange, можна автоматично імпортувати більшість або всі користувачів разом із їхньою контактною інформацією. Щоб отримати докладні відомості, зверніться Project OnlineProject Online свого адміністратора.
-
Перейдіть у Microsoft 365 адміністрування. Якщо Project OnlineProject Online або будь-яку з ваших програм Microsoft 365 відкрито в браузері, клацніть запускач програм у лівому верхньому куті сторінки, а потім виберітьадміністратор . Щоб відкрити Центр адміністрування на окремій вкладці браузера, утримуйте натиснутою клавішу Ctrl і виберіть елемент Адміністратор.
Порада.: Якщо Project OnlineProject Online програму Microsoft 365 не відкрито, у рядку адреси браузера введіть http://portal.office.com натисніть клавішу Enter. Після входу відкриється домашня Microsoft 365 для Інтернету із запускачем програм у верхньому лівому куті.
-
В області ліворуч виберіть Користувачі, а потім – Активні користувачі.
-
На сторінці Активні користувачі натисніть кнопку Додати користувача.
-
Заповніть поля в діалоговому вікні Новий користувач, зокрема ім'я, контактну інформацію, відомості про пароль облікового запису, Project OnlineProject Online роль і Project OnlineProject Online відомості про ліцензію. Виберіть Зберегти.
-
Переконайтеся, що в діалоговому вікні Додано користувача встановлено прапорець Надіслати пароль електронною поштою. Введіть адреси електронної пошти в текстовому полі, а потім натисніть кнопку Надіслати й закрити. Якщо ви не хочете надсилати пароль електронною поштою, зніміть прапорець і натисніть кнопку Закрити.
Порада.: Якщо ви надішлете пароль, новий користувач отримає повідомлення електронної пошти від команди Microsoft Online Services із темою "Нові або змінені відомості облікового запису користувача". Крім того, ви можете надіслати новому користувачу електронну пошту з паролем.
-
Повторіть ці кроки для всіх користувачів, яких потрібно додати до Project OnlineProject Online.
Настроювання ресурсів у Центрі ресурсів Project Online
Додавши користувачів, поверніться Project OnlineProject Online та визначте їх як ресурси в пулі ресурсів проекту організації. Позначення їх як ресурсів дає змогу додавати їх до груп проекту та призначати їм завдання.
Порада.: Якщо в організації використовується служба Active Directory, можна автоматично ідентифікувати користувачів як ресурси за допомогою синхронізації Active Directory. Докладні відомості див. в цьому центрі ресурсів. Однак без синхронізації Служби Active Directory потрібно настроїти ресурси по одному.
-
Клацніть запускач програм у верхньому лівому куті сторінки, а потім виберіть Project.
-
У Project OnlineProject Online на панелі швидкого запуску виберіть елемент Ресурси.
-
На вкладці Ресурси натисніть кнопку Створити.
-
У розділі Відомості для ідентифікації встановіть прапорець Пов'язати ресурс з обліковим записом користувача.
-
У розділі Автентифікація користувача в полі Обліковий запис користувача для входу введіть ім'я користувача або адресу електронної пошти, введені в Центрі адміністрування.
-
Введіть будь-які інші відомості про ресурс. Виберіть Зберегти. Ресурс буде додано до Центру ресурсів.
-
Повторіть ці кроки для всіх користувачів, яких потрібно визначити як ресурси.
Можливо, у вас є не всі відомості про ресурс, з які потрібно почати, але ви завжди можете повернути й додати або у додаткові відомості пізніше. Певна важливість для ресурсів групи та їхніх керівників проектів – це інформація про набори вмінь, доступність, витрати, відділ і коди посад. Скористайтеся цією процедурою, щоб відредагувати ресурс, який уже є в Центрі ресурсів.
-
У Project OnlineProject Online на панелі швидкого запуску виберіть елемент Ресурси. Відкриється сторінка Центр ресурсів. У Центрі ресурсів перелічено всі ресурси в пулі ресурсів організації, які настроєно у веб-програмі Project Web App.
-
Установіть прапорець поруч з іменем ресурсу, відомості про який потрібно оновити.
-
На вкладці Ресурси в групі Ресурси натисніть кнопку Редагувати. Відкриється сторінка Редагування ресурсу з відомями про вибраний ресурс.
-
Додайте відомості до полів на всій сторінці. Завершивши, натисніть кнопку Зберегти.
Порада.: Як і ресурси для обладнання, роботні ресурси вважаються Project OnlineProject Online ресурсами. До інших типів ресурсів належать матеріальні та витратні ресурси. Докладні відомості про різні типи ресурсів див. в статтях Додавання ресурсу до веб-застосунку Project Web App.
Створення групи проекту
Коли користувачів Project Online буде додано до Центру ресурсів, вони означаються як ресурси, а керівники проектів тепер можуть додавати їх до певних проектів як ресурси групи.
-
На Project OnlineProject Online панелі швидкого запуску виберіть елемент Проекти.
-
У центрі проектіввиберіть ім'я проекту, для якого потрібно створити команду.
-
На вкладці Проект у групі Навігація натисніть кнопку Створити команду. У лівій частині сторінки "Створення групи" перелічено весь пул ресурсів Project Online. Справа пуста, але незабаром буде перелічено ресурси групи, вибрані для поточного проекту.
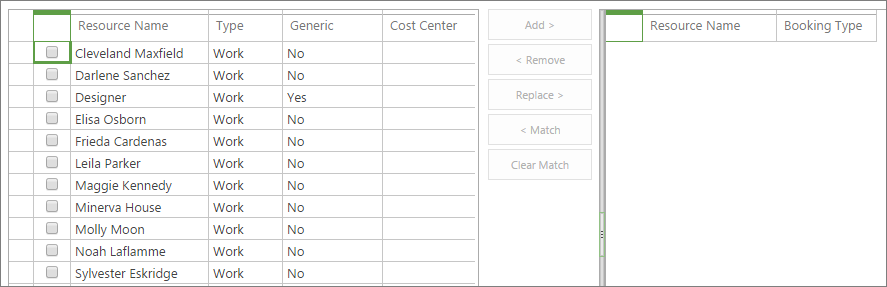
Порада.: У списку можна вказати, що в списку з'являться ресурси, які відповідають певним характеристикам. Наприклад, щоб відобразити лише матеріальні або витратні ресурси (без витратних або матеріальних), на вкладці Команда в групі Дані виберіть поле Подання з назвою Усі ресурси ,а потім виберіть Працююні ресурси. Так само, щоб відфільтрувати дані за характеристиками, на вкладці Команда в групі Дані виберіть поле Фільтр, а потім укажіть свій фільтр. Нарешті, щоб згрупувати ресурси за характеристиками, на вкладці Команда в групі Дані виберіть поле Групувати за, а потім виберіть групування, наприклад Доступний з найранішого доступного або Тип резервування.
-
У таблиці ліворуч установіть прапорці біля імен ресурсів, які потрібно додати до робочої групи.
Порада.: У таблиці "Створення групи" наведено певні поля, які можуть допомогти вам визначити, кому слід додати до робочої групи. Приклади типів,Центр витраті Доступний з найраніших варіантів. Докладні відомості про ресурс, особливо його набори навичок і витрати, див. в Центрі ресурсів. На панелі швидкого запуску виберіть елемент Ресурси. Установіть прапорець поруч з іменем ресурсу. На вкладці Ресурси в групі Ресурси натисніть кнопку Редагувати. Відкриється сторінка Редагування ресурсу з відомями про вибраний ресурс.
-
Між двома таблицями натисніть кнопку Додати.
-
На вкладці Команда в групі Команда натисніть кнопку Зберегти & Закрити. Вибрані ресурси додаються як ресурси групи проекту у правій частині сторінки. Тепер ці ресурси готові до призначення завдань.
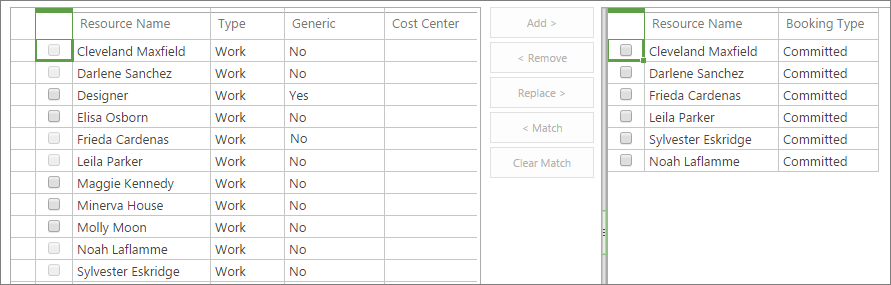
Assign resources to tasks
Створила робоча група, і тепер ви можете почати орієнтацію учасників команди до проекту та провести початок наради. У Project OnlineProject Online завдання можна призначити ресурси.
-
На Project OnlineProject Online панелі швидкого запуску виберіть елемент Проекти.
-
У центрі проектіввиберіть ім'я проекту, у якому потрібно призначити ресурси для завдань.
-
Упорядкувати діаграму Ганта, щоб легко працювати зі стовпцем Ім'я ресурсу. Ви можете перетягнути роздільну смугу праворуч, щоб одночасно побачити ім'я завдання та ім'я ресурсу. Або наведіть вказівник миші на стовпець Ім'я ресурсу, доки вказівник не перетвориться на чотирьохнаправлену стрілку, а потім перетягніть стовпець ліворуч ближче до стовпця Ім'я завдання.
-
Щоб почати призначати ресурс завдачу, клацніть у полі ім'я ресурсу завдання. Клацніть його ще раз, щоб відкрити розкривне меню з усіма ресурсами групи.
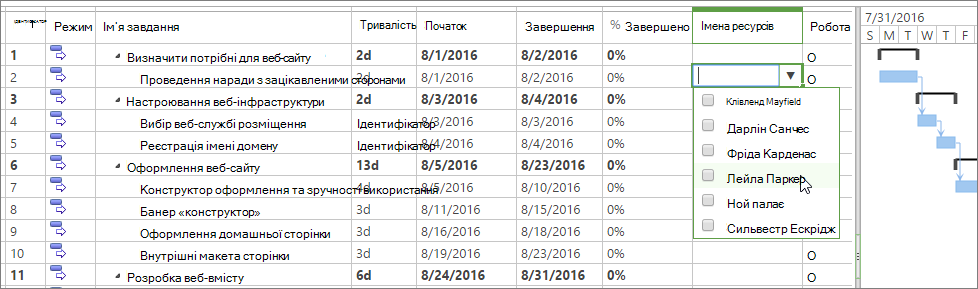
-
Установіть прапорці поруч з іменами ресурсів, які потрібно призначити поточному завданням. Натисніть клавішу Enter.
-
Повторіть ці дії для всіх завдань, які потрібно призначити. Зверніть увагу, що ресурси можна призначати лише найнижчому рівню підзавдань у структурі завдання, а не до будь-якого рівня зведених завдань над ними. Дізнайтеся більше про підзавдання та зведені завдання.
-
На вкладці Завдання у групі Проект натисніть кнопку Зберегти.
-
На вкладці Завдання в групі Проект натисніть кнопку Опублікувати . Після публікації проекту ресурси групи отримають доступ до призначених їй завдань. Після входу в Project OnlineProject Online, вони можуть вибрати елемент Завдання на панелі швидкого запуску, щоб переглянути свої завдання.

Настроювання звітування про час і перебіг виконання для ресурсів групи
Оновлення завдань у Project OnlineProject Online ресурсів групи можна налаштувати одним із трьох способів:
-
В табелі з фактичними годинами, виконаними для кожного призначеного завдання
-
У процесі виконання завдання з відсотком виконання кожного призначеного завдання
-
У табелі з одним записом, який включає як фактичні години, так і відсоток виконання для кожного призначеного завдання
Крім того, можна вказати, чи можуть ресурси групи оновлювати план проекту, вказувати фактичні години або відсоток виконання, а також чи потрібно затверджувати їхні оновлення.
-
У Project OnlineProject Online послідовно виберіть елементи Настройкита Настройки PWA.
-
У розділі Керування часом і завданнями виберіть посилання, наприклад Звітні періоди або Періоди звітування про час, щоб установити параметри на основі часу для звітування.

-
Виберіть елементи Настройки та параметри табеля, Настройки за промовчанням і Параметри завдання та Відображення, щоб указати, як мають відображатися табелі, відомості про те, про які ресурси групи мають звітувати та чи потрібно надсилати звіти на затвердження.
-
У нижній частині кожної сторінки натисніть кнопку Зберегти, щоб внести зміни.
Див. також
Налаштування центруhttps://docs.microsoft.com/ProjectOnline/configure-the-resource-center
Додавання ресурсу до веб-програми Project Web App










