Створення та надсилання електронної пошти в Outlook для Windows
Робота з програмою Outlook для настільних комп'ютерів дає змогу легко читати повідомлення електронної пошти та відповідати на них, незалежно від того, чи ви підключені до Інтернету. Під час переходу від служби Gmail до програми Outlook варто знати про кілька відмінностей, як-от "важливі Вхідні" в Outlook або надати спільний доступ до файлів, що містяться в службі OneDrive. Прочитайте нижче, щоб дізнатися більше.
Створення повідомлення електронної пошти
-
Виберіть елемент Створити повідомлення електронної пошти.
-
Додайте одержувачів, тему та введіть текст повідомлення.
-
Якщо ви хочете відправити файл, натисніть кнопку вкласти файл.
-
Натисніть кнопку Надіслати.
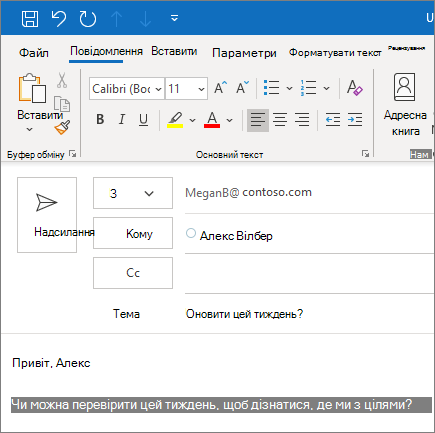
Важливі вхідні
Функція "Важливі вхідні" дає змогу зосередитися на найважливіших електронних листах. Вона ділить вашу папку "Вхідні" на дві вкладки: Важливі та Інші.
Якщо повідомлення не відсортовано належним чином, їх можна перенести та встановити розташування для доставки майбутніх повідомлень від цього відправника.
-
Перейдіть на вкладку важливі або інші .
-
Клацніть правою кнопкою миші повідомлення, яке потрібно перенести, і виберіть пункт Перехід до іншого або перейдіть до уваги.
Щоб увімкнути або вимкнути функцію "важливі Вхідні", виконайте наведені нижче дії.
-
Виберіть подання > Показати важливі вхідні.
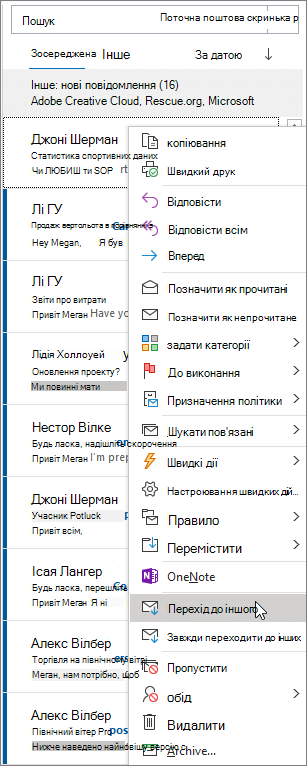
Відповідь на повідомлення електронної пошти
-
Виберіть повідомлення електронної пошти або нитку, на які потрібно відповісти.
-
В області читання натисніть кнопку відповісти, відповісти всімабо переслати.
-
Введіть відповідь і натисніть кнопку " відправити".
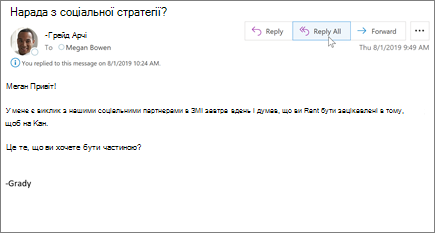
Використання @згадок для привернення чиєїсь уваги
-
У тілі повідомлення електронної пошти або запрошення календаря введіть символ @ і кілька перших букв першого або останнього імені контакту.
-
Коли відобразяться варіанти, виберіть контакт, який ви хочете згадати.
За замовчуванням додається повне ім’я контакту. Ви можете видалити частину згадки, наприклад, залишити лише ім’я особи.
-
Згаданий контакт додається до рядка Кому в електронному листі або запрошенні на нараду.
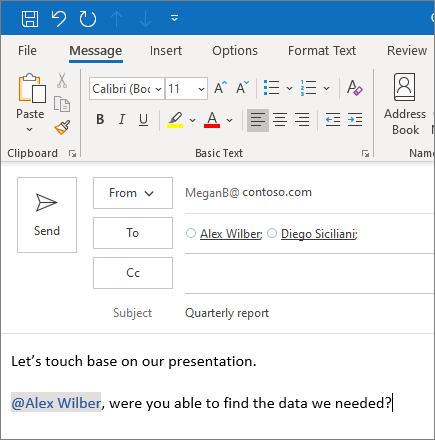
Надсилання файлу як вкладення
Програма Outlook надає можливість вкладати файли з комп'ютера або хмарного розташування, наприклад OneDrive та SharePoint.
-
Натисніть кнопку вкласти файл і виберіть файл.
-
Якщо файл має невелику піктограму хмари, його вже збережено в хмарі, що дає змогу ділитися та працювати з іншими користувачами.
Якщо це не так, клацніть стрілку розкривного списку та виберіть команду передати до OneDrive.
-
Введіть повідомлення та натисніть кнопку " відправити".
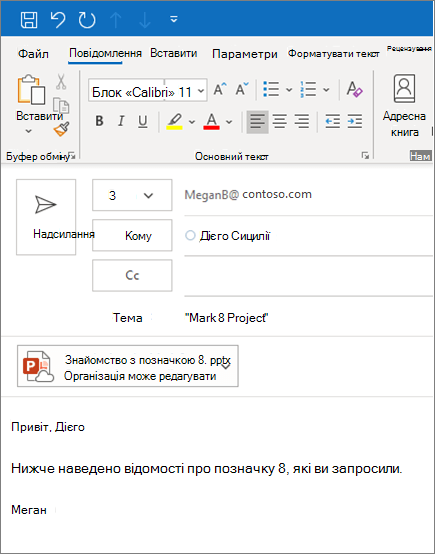
Примітка.: Функції та відомості, наведені в цьому посібнику, застосовуватимуться до пошти Outlook як доступні через Microsoft 365.










