Якщо потрібно імпортувати та експортувати XML-дані в програмі Excel, у пригоді стане карта XML, яка пов’язує елементи XML із даними в клітинках, щоб отримати потрібні результати. Щоб її створити, потрібно мати файл XML-схеми (XSD) і файл даних XML (XML). Створивши карту XML, можна зіставляти елементи XML належним чином.
Порада.: Додаткові відомості про використання даних XML у програмі Excel див. в цьому огляді використання даних XML у програмі Excel.
Пошук і створення XML-схеми та файлів даних XML
Якщо іншу базу даних або програму створено на основі XML-схеми або файлу даних XML, можливо, ця схема й файл уже доступні. Вони, наприклад, можуть використовуватися, щоб створити бізнес-програму, яка експортує дані в ці формати файлів XML для комерційного веб-сайту або веб-служби, які надають ці файли XML, або розробленої на замовлення ІТ-відділом програми, яка автоматично створює ці файли XML.
Якщо у вас немає необхідних файлів XML, їх можна створити, зберігши потрібні дані як текстовий файл. Потім можна скористатися програмами Access і Excel, щоб перетворити цей текстовий файл на потрібний файл XML. Ось як це зробити:
Access
-
Імпорт текстового файлу, який потрібно перетворити та зв’язати з новою таблицею.
-
Відкрийте меню Файл і виберіть пункт Відкрити.
-
У діалоговому вікні Відкрити виберіть і відкрийте базу даних, у якій потрібно створити нову таблицю.
-
На вкладці Зовнішні дані натисніть кнопку Текстовий файл і дотримуйтеся вказівок для кожного кроку. Не забудьте зв’язати таблицю з текстовим файлом.
Створюється нова таблиця, яка відображається в області переходів.
-
-
Експортуйте дані зі зв’язаної таблиці у файл даних XML і файл XML-схеми.
-
На вкладці Зовнішні дані натисніть кнопку Файл XML (у групі Експорт ).
-
У діалоговому вікні Експорт – XML-файл укажіть ім’я файлу та формат і натисніть кнопку OK.
-
-
Вийдіть із програми Access.
Excel
-
Створіть карту XML на основі файлу XML-схеми, експортованого з програми Access.
Якщо з’явиться діалогове вікно Декілька коренів, переконайтеся, що вибрано елемент dataroot. Це дасть можливість створити таблицю XML.
-
Створення XML-таблиці за допомогою зіставлення елемента dataroot . Докладні відомості див. в статті Зіставлення елементів XML .
-
Імпортуйте XML-файл, експортований із програми Access.
Примітки.:
-
Програма Excel не підтримує кілька типів конструкцій елементів в XML-схемах. Ці конструкції XML-схем не можна імпортувати до програми Excel:
-
<будь-які> Цей елемент дає змогу включати елементи, не оголошені у схемі.
-
<>будь-якого об'єму Цей елемент дає змогу включати атрибути, не оголошені у схемі.
-
Рекурсивні структури. Прикладом такої структури може бути ієрархія співробітників і керівників, у якій ті самі елементи XML містять кілька вкладених рівнів. Програма Excel не підтримує рекурсивні структури, які містять більше одного рівня.
-
Абстрактні елементи. Ці елементи можна оголошувати у схемі, але вони ніколи не використовуються як елементи. Абстрактні елементи залежать від інших елементів, які заміщують абстрактний елемент.
-
Групи заміщення. Ці групи дають змогу заміщати елемент іншим елементом, де б він не розташовувався. Елемент указує, що він належить до групи заміщення іншого елемента, за допомогою атрибута <substitutionGroup>.
-
Змішаний вміст. Цей вміст оголошується під час використання елемента mixed="true" у визначенні складного типу. Програма Excel не підтримує простий вміст складного типу, але підтримує дочірні позначки та атрибути, визначені в такому складному типі.
Використання XML-схеми та файлів даних XML
Наведений нижче зразок даних містить основні xml-елементи та структури, за допомогою яких можна перевірити зіставлення XML, якщо у вас немає XML-файлів або текстових файлів для створення XML-файлів. Ось як можна зберегти цей зразок даних у файлах на комп'ютері.
-
Виділіть у файлі зразок тексту, який потрібно скопіювати, і натисніть клавіші Ctrl+C.
-
Запустіть програму "Блокнот" і натисніть клавіші Ctrl+V, щоб вставити зразок тексту.
-
Натисніть клавіші Ctrl+S, щоб зберегти файл з ім’ям і розширенням файлу, що відповідає скопійованому зразку даних.
-
Натисніть клавіші Ctrl+N у блокноті та повторіть крок 1–3, щоб створити файл для другого зразка тексту.
-
Закрийте Блокнот.
Зразок XML-даних (Витрати.xml)
<?xml version="1.0" encoding="UTF-8" standalone="no" ?>
<Root>
<EmployeeInfo>
<Name>Jane Winston</Name>
<Date>2001-01-01</Date>
<Code>0001</Code>
</EmployeeInfo>
<ExpenseItem>
<Date>2001-01-01</Date>
<Description>Airfare</Description>
<Amount>500.34</Amount>
</ExpenseItem>
<ExpenseItem>
<Date>2001-01-01</Date>
<Description>Hotel</Description>
<Amount>200</Amount>
</ExpenseItem>
<ExpenseItem>
<Date>2001-01-01</Date>
<Description>Taxi Fare</Description>
<Amount>100.00</Amount>
</ExpenseItem>
<ExpenseItem>
<Date>2001-01-01</Date>
<Description>Long Distance Phone Charges</Description>
<Amount>57.89</Amount>
</ExpenseItem>
<ExpenseItem>
<Date>2001-01-01</Date>
<Description>Food</Description>
<Amount>82.19</Amount>
</ExpenseItem>
<ExpenseItem>
<Date>2001-01-02</Date>
<Description>Food</Description>
<Amount>17.89</Amount>
</ExpenseItem>
<ExpenseItem>
<Date>2001-01-02</Date>
<Description>Personal Items</Description>
<Amount>32.54</Amount>
</ExpenseItem>
<ExpenseItem>
<Date>2001-01-03</Date>
<Description>Taxi Fare</Description>
<Amount>75.00</Amount>
</ExpenseItem>
<ExpenseItem>
<Date>2001-01-03</Date>
<Description>Food</Description>
<Amount>36.45</Amount>
</ExpenseItem>
<ExpenseItem>
<Date>2001-01-03</Date>
<Description>New Suit</Description>
<Amount>750.00</Amount>
</ExpenseItem>
</Root>
Зразок XML-схеми (Витрати.xsd)
<?xml version="1.0" encoding="UTF-8" standalone="no" ?>
<xsd:schema xmlns:xsd="http://www.w3.org/2001/XMLSchema">
<xsd:element name="Root">
<xsd:complexType>
<xsd:sequence>
<xsd:element minOccurs="0" maxOccurs="1" name="EmployeeInfo">
<xsd:complexType>
<xsd:all>
<xsd:element minOccurs="0" maxOccurs="1" name="Name" />
<xsd:element minOccurs="0" maxOccurs="1" name="Date" />
<xsd:element minOccurs="0" maxOccurs="1" name="Code" />
</xsd:all>
</xsd:complexType>
</xsd:element>
<xsd:element minOccurs="0" maxOccurs="unbounded" name="ExpenseItem">
<xsd:complexType>
<xsd:sequence>
<xsd:element name="Date" type="xsd:date"/>
<xsd:element name="Description" type="xsd:string"/>
<xsd:element name="Amount" type="xsd:decimal" />
</xsd:sequence>
</xsd:complexType>
</xsd:element>
</xsd:sequence>
</xsd:complexType>
</xsd:element>
</xsd:schema>
Створення карти XML
Карту XML можна створити, додавши XML-схему до книги. Схему можна скопіювати з файлу XML-схеми (XSD), або програма Excel може спробувати отримати її з файлу XML-даних (XML).
-
На вкладці Розробник натисніть кнопку Джерело.
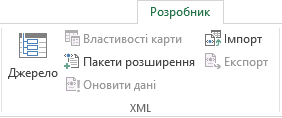
Якщо вкладка Розробник не відображається, див. статтю Відображення вкладки "Розробник".
-
В області завдань Джерело XML клацніть елемент Карти XML, а потім – елемент Додати.
-
У списку Область пошуку виберіть жорсткий диск, папку або розташування в Інтернеті, що містить необхідний файл.
-
Клацніть файл і натисніть кнопку Відкрити.
-
Для файлу XML-схеми буде створено карту XML на основі XML-схеми. Якщо відображається діалогове вікно Декілька коренів, виберіть один із кореневих вузлів, визначених у файлі XML-схеми.
-
Щоб створити файл XML-даних, програма Excel спробує отримати XML-схему з даних XML, а потім створить карту XML.
-
-
Натисніть кнопку OK.
Карта XML з’явиться в області завдань Джерело XML.
Зіставлення елементів XML
Можна зіставити елементи XML з окремо зіставленими клітинками та повторюваними клітинками в XML-таблицях, щоб створити зв’язок між клітинкою та елементом даних XML у XML-схемі.
-
На вкладці Розробник натисніть кнопку Джерело.
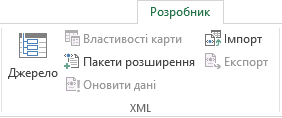
Якщо вкладка Розробник не відображається, див. статтю Відображення вкладки "Розробник".
-
В області завдань Джерело XML виберіть елементи, які потрібно зіставити.
Щоб вибрати несуміжні елементи, клацніть один елемент, а потім, утримуючи натиснутою клавішу Ctrl, клацніть усі інші елементи, які потрібно зіставити.
-
Щоб зіставити елементи, виконайте такі дії:
-
Клацніть правою кнопкою миші вибрані елементи, а потім виберіть пункт Зіставити елемент.
-
У діалоговому вікні Зіставлення елементів XML виберіть клітинку й натисніть кнопку OK.
Порада.: Можна також перетягувати вибрані елементи до того місця аркуша, у якому їх потрібно відобразити.
Кожен елемент відображається жирним шрифтом в області завдань Джерело XML, указуючи на те, що елемент зіставлено.
-
-
Вирішіть, як потрібно обробляти підписи та заголовки стовпців.
-
Під час перетягування на аркуш елемента XML, який не повторюється, щоб створити окремо зіставлену клітинку, відображається дія із трьома наведеними нижче командами, за допомогою яких можна контролювати розташування заголовка або підпису.
Дані вже містять заголовок. Виберіть цей параметр, щоб пропустити заголовок елемента XML, тому що клітинка вже має заголовок (ліворуч від даних або над ними).
Заголовок XML зліва. Виберіть цей параметр, щоб використати заголовок елемента XML як підпис клітинки (ліворуч від даних).
Заголовок XML згори. Виберіть цей параметр, щоб використати заголовок елемента XML як заголовок клітинки (над даними).
-
Під час перетягування на аркуш елемента XML, який повторюється, щоб створити повторювані клітинки в XML-таблиці, імена елементів XML автоматично використовуються як заголовки стовпців для таблиці. Однак, можна змінити заголовки стовпців на будь-які потрібні заголовки, відредагувавши клітинки заголовка стовпця.
В області завдань Джерело XML можна вибрати елемент Параметри, щоб отримати додаткові можливості керування поведінкою XML-таблиці.
Автоматично об’єднувати елементи під час зіставлення. Коли цей прапорець установлено, XML-таблиці автоматично розширяються під час перетягування елемента до клітинки, суміжної з XML-таблицею.
Дані із заголовками. Коли цей прапорець установлено, наявні дані можна використати як заголовки стовпців під час зіставлення повторюваних елементів в аркуші.
Примітки.:
-
Якщо всі команди XML неактивні й вам не вдалося зіставити елементи XML із жодними клітинками, можливо, до книги надано спільний доступ. На вкладці Рецензування натисніть кнопку Доступ до книги та переконайтеся, що до книги не надано спільний доступ, або скасуйте спільний доступ, якщо його надано.
Якщо потрібно зіставити елементи XML у книзі, до якої необхідно надати спільний доступ, зіставте елементи XML із потрібними клітинками, імпортуйте дані XML, видаліть усі карти XML і надайте спільний доступ до книги.
-
Якщо не вдалося скопіювати таблицю XML, що містить дані, до іншої книги, можливо, з нею пов’язано карту XML, яка визначає структуру даних. Ця карта XML зберігається в книзі, але якщо скопіювати таблицю XML до нової книги, карту XML не буде додано автоматично. Замість того, щоб копіювати таблицю XML, програма Excel створить таблицю Excel, яка містить такі ж дані. Якщо потрібно перетворити нову таблицю на таблицю XML, зробіть ось що:
-
Додайте карту XML до нової книги, скориставшись файлом XML або XSD, за допомогою якого ви створили вихідну карту XML. Слід зберегти ці файли, якщо вам потрібно додати карти XML до інших книг.
-
Зіставте елементи XML у таблиці, щоб створити XML-таблицю.
-
-
Під час зіставлення повторюваного елемента XML в об’єднаній клітинці програма Excel скасовує об’єднання. Це очікувана поведінка, адже повторювані елементи не призначені для роботи з об’єднаними клітинками.
Одиночні (неповторювані) елементи XML можна зіставити з об’єднаною клітинкою, але зіставлення повторюваного елемента XML (або елемента, який містить повторюваний елемент) з об’єднаною клітинкою не підтримується. Клітинки буде роз’єднано, а цей елемент буде зіставлено з клітинкою, де розташовано вказівник миші.
-
-
Поради.:
-
Ви можете скасувати зіставлення елементів XML, які не потрібно використовувати, або заборонити перезаписування вмісту клітинок під час імпорту XML-даних. Наприклад, можна тимчасово скасувати зіставлення елемента XML з однієї клітинки або повторюваних клітинок із формулами, які не потрібно перезаписувати під час імпорту XML-файлу. Коли імпорт завершиться, можна знову зіставити елемент XML із клітинками формули, щоб експортувати результати формул до файлу xml-даних.
-
Щоб скасувати зіставлення елементів XML, клацніть правою кнопкою миші їх імена в області завдань Джерело XML і виберіть пункт Видалити елемент.
Відображення вкладки "Розробник"
Якщо вкладка Розробник не відображається, виконайте такі дії, щоб її відобразити:
-
У програмі Excel 2010 і новіших версіях:
-
Послідовно виберіть елементи Файл > Параметри.
-
Виберіть категорію Настроювання стрічки.
-
У розділі Основні вкладки установіть прапорець Розробник і натисніть кнопку OK.
-
-
У програмі Excel 2007:
-
Натисніть кнопку Microsoft Office

-
Клацніть категорію Найуживаніші.
-
У розділі Основні параметри роботи з Excel установіть прапорець Відображати вкладку "Розробник" на стрічці, а потім натисніть кнопку OK.
-
Додаткові відомості
Видалення даних карти XML із книги










