У цій статті йдеться про експорт текстових файлів за допомогою майстра експорту в Microsoft Access.
У цій статті
Основні відомості про експорт даних
Експортувати дані з Access можна в різних форматах, зокрема у вигляді документів Excel і Word та списків SharePoint. Однак може знадобитись експортувати дані до програми, формат файлів якої несумісний з Access. У такому разі, якщо ця програма підтримує текстові файли (TXT), ви можете експортувати дані в цьому форматі.
У текстовому форматі можна експортувати таблиці, запити, форми та звіти. Крім того, можна експортувати виділений фрагмент у вікні табличного подання даних. Коли ви експортуєте таблиці й запити, можна вибрати цілий об’єкт або тільки дані без додаткового форматування.
Access зберігає експортовані дані в текстовому файлі (TXT). Якщо ви вирішили ігнорувати форматування, можете створити текстовий файл із роздільниками або текстовий файл із полями фіксованої ширини. Якщо ви експортуватимете форматовані дані, Access спробує відтворити структуру вихідного об’єкта.
Майстер експорту створює такі типи текстових файлів:
-
Файли з роздільниками У файлі з роздільниками кожен запис відображається в окремому рядку, а поля розділено символом, так званим роздільником. Роздільником може бути будь-який символ, відсутній у значеннях полів, наприклад кома, крапка з комою тощо.
1,Company A,Anna,Bedecs,Owner
2,Company C,Thomas,Axen,Purchasing Rep
3,Company D,Christina,Lee,Purchasing Mgr.
4,Company E,Martin,O’Donnell,Owner
5,Company F,Francisco,Pérez-Olaeta,Purchasing Mgr.
6,Company G,Ming-Yang,Xie,Owner
7,Company H,Elizabeth,Andersen,Purchasing Rep
8,Company I,Sven,Mortensen,Purchasing Mgr.
9,Company J,Roland,Wacker,Purchasing Mgr.
10,Company K,Peter,Krschne,Purchasing Mgr.
11,Company L,John,Edwards,Purchasing Mgr.
12,Company M,Andre,Ludo,Purchasing Rep
13,Company N,Carlos,Grilo,Purchasing RepВи можете створити файл із роздільниками тільки в разі експорту вмісту таблиці або запиту без форматування. Файл із роздільниками містить усі записи й поля вихідного об’єкта. Приховані стовпці та відфільтровані рядки експортуються разом з іншими даними.
-
Файли з полями фіксованої ширини У файлі з полями фіксованої ширини кожен запис відображається в окремому рядку й ширина полів однакова для всіх записів. Іншими словами, довжина першого поля будь-якого запису може становити тільки сім символів, довжина другого поля будь-якого запису – 12 символів і т. д. Якщо фактичні записи в полі мають різну довжину, значення з недостатньою кількістю символів буде доповнено кінцевими пробілами.
1 Company A Anna Bedecs Owner
2 Company C Thomas Axen Purchasing Rep
3 Company D Christina Lee Purchasing Mgr.
4 Company E Martin O’Donnell Owner
5 Company F Francisco Pérez-Olaeta Purchasing Mgr.
6 Company G Ming-Yang Xie Owner
7 Company H Elizabeth Andersen Purchasing Rep
8 Company I Sven Mortensen Purchasing Mgr.
9 Company J Roland Wacker Purchasing Mgr.
10 Company K Peter Krschne Purchasing Mgr.
11 Company L John Edwards Purchasing Mgr.
12 Company M Andre Ludo Purchasing Rep
13 Company N Carlos Grilo Purchasing RepВи можете створити файл із полями фіксованої ширини тільки в разі експорту вмісту таблиці або запиту без форматування. Файл із полями фіксованої ширини містить усі записи й поля вихідного об’єкта. Приховані стовпці та відфільтровані рядки експортуються разом з іншими даними.
-
Форматовані файли. У форматованому файлі вміст упорядковано в сітці з використанням дефісів (-) і вертикальних рисок (|). Записи мають вигляд рядків, а поля – стовпців. Назви полів відображаються в першому рядку.
--------------------------------------------
| ID | E-mail Address |
--------------------------------------------
| 1 | nancy@northwindtraders.com |
--------------------------------------------
| 2 | andrew@northwindtraders.com |
--------------------------------------------
| 3 | jan@northwindtraders.com |
--------------------------------------------
| 4 | mariya@northwindtraders.com |
--------------------------------------------
| 5 | steven@northwindtraders.com |
--------------------------------------------
| 6 | michael@northwindtraders.com |
--------------------------------------------
| 7 | robert@northwindtraders.com |
--------------------------------------------
| 8 | laura@northwindtraders.com |
--------------------------------------------
| 9 | anne@northwindtraders.com |
--------------------------------------------Ви можете створити форматований файл тільки в разі експорту форматованих даних із таблиці, запиту, форми або звіту. Форматований файл містить тільки ті записи й поля, які включено до вихідного об’єкта або які відображаються в поточному поданні. Приховані стовпці й відфільтровані рядки не експортуються.
Експорт даних до текстового файлу
Експорт даних у вигляді текстового файлу відбувається за такі три кроки:
-
відкриття й перегляд вихідної бази даних;
-
запуск майстра експорту;
-
збереження параметрів експорту й перегляд текстового файлу.
Виконання цих кроків продемонстровано на прикладах нижче.
Відкриття й перегляд вихідної бази даних
-
Відкрийте вихідну базу даних в Access.
-
В області переходів вихідної бази даних виберіть об’єкт із даними, які потрібно експортувати. Це може бути таблиця, запит, форма або звіт.
Примітка.: Одночасно можна експортувати тільки один об’єкт бази даних. Якщо форма або дані в табличному поданні містять підформи або підтаблиці, останні не експортуються. Знадобиться окремо експортувати кожну підформу або підтаблицю, яку потрібно переглянути в текстовому файлі. Однак підформи та підзвіти, які входять до складу звіту, експортуються разом зі звітом.
-
Перевірте вихідні дані, щоб переконатися, що вони не містять індикаторів або значень помилок.
Якщо в даних є помилки, обов’язково виправте їх, перш ніж експортувати дані. Інакше в текстовому файлі відображатимуться Null-значення.
-
Якщо вихідний об’єкт – це таблиця або запит, виберіть, чи потрібно експортувати дані з їхнім форматуванням.
Це рішення вплине на три аспекти отриманого файлу: тип текстового файлу, який буде створено, обсяг даних, які буде експортовано, і вигляд цих даних. У таблиці нижче описано результати експорту форматованих і неформатованих даних.
Експорт форматування
Вихідний об’єкт
Отриманий тип файлу
Поля та записи
Форматування
Ні
Таблиця або запит
Файл із роздільниками або полями фіксованої ширини
Експортуються всі поля й записи основного об’єкта.
Значення властивості Формат ігноруються під час експорту.
Для полів підстановки експортуються тільки значення ідентифікаторів підстановки.
Так
Таблиця, запит, форма або звіт
Відформатований файл
Експортуються тільки поля й записи, що відображаються в поточному поданні або вихідному об’єкті.
Майстер враховує значення властивості Формат для кожного стовпця.
Форматування тексту ігнорується.
Для полів підстановки експортуються значення підстановки.
Гіперпосилання в текстовому файлі можуть скорочуватися.
-
Щоб експортувати тільки частину таблиці, запиту або форми, відкрийте об’єкт у вікні табличного подання даних, а потім виберіть потрібні записи.
Запуск майстра експорту
-
В області переходів Access клацніть правою кнопкою миші вихідний об’єкт, укажіть на команду Експорт, а потім виберіть Текстовий файл. Крім того, щоб запустити майстер Експорт – Текстовий файл, можна виділити вихідний об’єкт в області переходів і на вкладці Зовнішні дані в групі Експорт натиснути кнопку Текстовий файл.
Відкриється діалогове вікно Експорт – Текстовий файл.
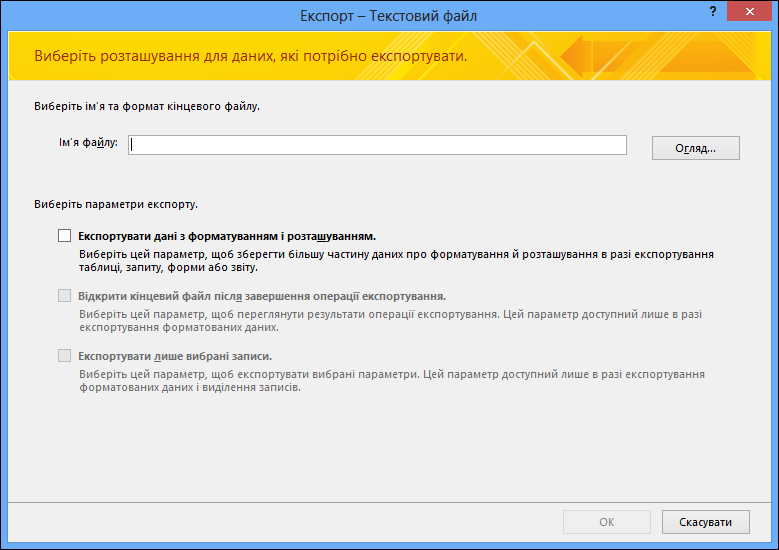
-
У діалоговому вікні Експорт – Текстовий файл прийміть або змініть ім’я текстового файлу, запропоноване в Access.
-
Якщо вихідний об’єкт – це дані в табличному поданні і перед експортом ви вибрали лише кілька потрібних записів, можна встановити прапорець Експортувати дані з форматуванням і розташуванням. Під час експорту форми або звіту цей параметр установлюється за замовчуванням і змінити його не можна.
Примітка.: Якщо не встановити перший прапорець, другий і третій прапорці будуть недоступні.
-
Щоб переглянути отриманий текстовий файл після завершення експорту, установіть прапорець Відкрити кінцевий файл після завершення операції експорту.
-
Якщо вихідний об’єкт – це таблиця даних і, перш ніж почати експорт, ви вибрали кілька записів даних у табличному поданні, ви зможете встановити прапорець Експортувати лише вибрані записи. Однак якщо потрібно експортувати всі записи у вікні табличного подання даних, не встановлюйте цей прапорець.
Примітка.: Цей прапорець недоступний (відображається сірим), якщо не вибрано жодного запису вихідних даних у табличному поданні або джерелом слугують не дані в табличному поданні.
-
Натисніть кнопку OK.
-
Якщо текстовий файл, який ви вказали на кроці 2, уже існує, Access запропонує перезаписати його. Натисніть кнопку Так, щоб перезаписати, або кнопку Ні, щоб повернутися до діалогового вікна Експорт – Текстовий файл і вказати інше ім’я.
Увага!: Додати дані до наявного файлу не можна.
-
Якщо ви експортуєте дані з форматуванням і структурою, вам буде запропоновано вибрати кодування для збереження файлу. Прийміть стандартний або виберіть потрібний варіант, а потім натисніть кнопку OK.
Access експортує дані й відобразить результат на останній сторінці майстра.
-
Якщо вибрати експорт даних без форматування або структури, запуститься Майстер експорту текстових файлів і запропонує вибрати тип текстового файлу, який потрібно створити. Установіть перемикач З розділенням або З фіксованою шириною й натисніть кнопку Далі.
Ваш вибір зазвичай обумовлено системою, у якій ви працюватимете з експортованими файлами. Деякі програми підтримують тільки один тип файлів, інші – обидва типи. Якщо до даних часто звертатимуться користувачі, радимо вибрати варіант із полями фіксованої ширини, адже читати такі файли значно простіше, ніж файли з роздільниками.
-
Виконайте потрібні дії залежно від вибраного на попередньому кроці варіанту.
-
З розділенням
-
У розділі Виберіть символ-роздільник для відокремлення полів: виберіть або введіть символ розділення полів: "Табуляція", "Крапка з комою", "Кома", "Пробіл" або "Інший".
-
Щоб включити в текстовий файл назви полів, установіть прапорець Включити імена полів до першого рядка.
-
Зі списку Текстовий обмежувач виберіть обмежувач тексту (символ, яким починаються й закінчуються текстові значення). Якщо вихідні дані містять багатозначні поля й ви вибрали роздільником крапку з комою, правильний вибір обмежувача тексту дуже важливий, адже додавання одинарних або подвійних лапок на початку та в кінці списку значень дасть змогу зберегти цей список цілісним.
-
-
З фіксованою шириною
-
Перевірте розташування вертикальних ліній, що відділяють поля, і за потреби змініть його. Прокрутіть праворуч, якщо відображаються не всі поля.
-
-
-
На останній сторінці майстра можна змінити ім’я текстового файлу та шлях до нього або залишити його без змін і натиснути кнопку Далі.
-
Натисніть кнопку Готово. Access експортує дані та відобразить результат експорту на останній сторінці майстра.
Додаткові відомості про експорт
-
Відомості про те, як зберегти інформацію про експорт у специфікації, яку можна повторно використовувати, див. в статті Збереження відомостей про операцію імпорту або експорту у вигляді специфікації.
-
Відомості про запуск збереженої специфікації експорту див. в статті Запуск збереженої операції імпорту або експорту.
-
Відомості про те, як планувати запуск специфікацій у певний час, див. в статті Планування операцій імпорту або експорту.
-
Відомості про те, як видалити специфікації, змінити їхні імена або оновити імена вихідних файлів у них, див. в статті Керування завданнями даних.
Виправлення неполадок, пов’язаних із відсутніми й неправильними значеннями
У таблиці нижче описано кілька способів виправлення типових помилок.
Порада.: Якщо бракує лише кількох значень, додайте їх до файлу Excel. Інакше виправте помилку вихідного об’єкта в базі даних Access, а потім виконайте експорт знову.
|
Проблема |
Опис |
|
Відсутні імена полів |
Відсутні імена полів у файлі з полями фіксованої ширини. Додайте їх до текстового файлу вручну. У файлі з роздільниками імена полів експортуються, якщо встановити прапорець Включити імена полів до першого рядка у вікні майстра. |
|
Відображення багатозначних полів |
За замовчуванням поля, які підтримують кілька значень, експортуються як список значень, розділених крапкою з комою (;) та взяті в подвійні лапки (""). Якщо встановити роздільник полів крапкою з комою та змінити текстовий обмежувач на "Немає", кожне значення в багатозначного списку може належати до окремого поля. Змініть параметри роздільника та повторіть операцію експортування або вручну візьміть значення багатозначного поля в текстовий файл у подвійні лапки. |
|
Відсутні зображення, об’єкти й вкладення |
Графічні елементи – емблеми, вміст полів об’єктів OLE та вкладення, що входять до складу вихідних даних, – не експортуються. |
|
Відсутні об’єкти Graph |
Під час експорту форми або звіту об’єкти Microsoft Graph, які містяться в них, не експортуються. |
|
Відсутні вирази |
Вираз, що слугує для обчислення значень, не експортується до текстового файлу. Експортуються тільки результати виразів. Завершивши експорт, додайте формулу до текстового файлу вручну. |
|
Відсутні підформи й підтаблиці |
Під час експорту форми або даних у табличному поданні експортується тільки основна форма (або основні дані в табличному поданні). Окремо експортуйте кожну потрібну підформу й підтаблицю. |
|
Значення 1 і 0 відображаються в полях "Так/Ні". |
Коли ви експортуєте дані до файлу з роздільниками або полями фіксованої ширини, значення в полях "Так/Ні" набувають вигляду 1 (істина або "Так") і 0 (хибність або "Ні). Виконайте пошук із заміненням у текстовому файлі, щоб виправити значення. |
|
Null-значення |
Перевірте вихідний файл, щоб з’ясувати, чи відповідне значення правильно відображається у вихідному полі. Якщо виявите значення помилки або непідтримуване значення, виправте джерело, а потім спробуйте експортувати дані знову. |










