Докладніше про функцію SUM
Якщо необхідно швидко знайти суму діапазону клітинок, потрібно лише виділити його й подивитись у нижній правий кут вікна Excel.
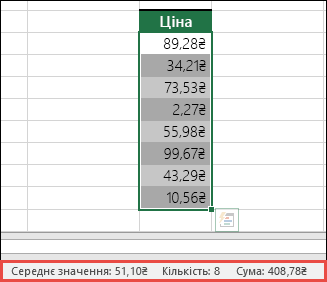
У рядку стану відображаються відомості про вибрані клітинки: одну або кілька клітинок. Якщо клацнути правою кнопкою миші рядок стану, з'явиться діалогове вікно з усіма параметрами, які можна вибрати. Зверніть увагу, що також відображаються значення для вибраного діапазону, якщо ці атрибути перевірено.
Найпростіший спосіб додати формулу SUM до аркуша – скористатися майстром автосумування. Виділіть пусту клітинку безпосередньо над або під діапазоном, який потрібно підсумувати, а на вкладках Основне або Формула на стрічці натисніть кнопку Автосума > сума. Майстер автосумування автоматично відображає діапазон, який потрібно підсумувати, і створить формулу. Вона також працює по горизонталі, якщо вибрати клітинку зліва або справа від діапазону, який потрібно підсумувати. Зверніть увагу, що вона не працюватиме на несуміжних діапазонах, але ми перейдемо до цього в наступному розділі.
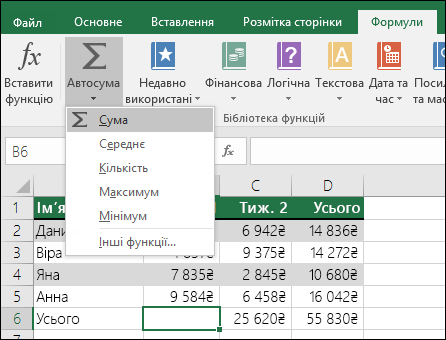
У діалоговому вікні "Автосума" також можна вибрати інші поширені функції, наприклад:
Автосумування по вертикалі
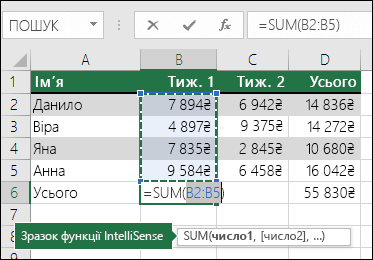
Майстер автосумування автоматично визначив клітинки B2:B5 як діапазон, який потрібно підсумувати. Вам потрібно лише натиснути клавішу Enter, щоб підтвердити його. Якщо ви бажаєте виключити клітинки з діапазону або додати інші, натисніть і утримуйте клавішу Shift і потрібну клавішу зі стрілкою, поки не буде вибрано необхідний діапазон, а потім натисніть клавішу Enter.
Посібник із функцій Intellisense: SUM(число1;[число2];...) Рухома позначка під функцією – це її посібник Intellisense. Якщо клацнути ім'я SUM або функції, воно перетвориться на синє гіперпосилання, яке переведе вас до розділу довідки для цієї функції. Якщо клацнути окремі елементи функції, буде виділено їх представницькі частини у формулі. У цьому випадку буде виділено лише B2:B5, оскільки в цій формулі є лише одне числове посилання. Тег Intellisense з'явиться для будь-якої функції.
Автосумування по горизонталі
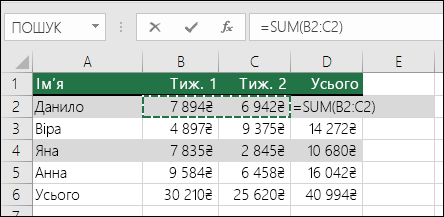
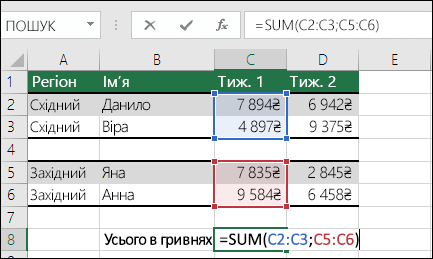
Майстер автосумування можна застосовувати лише до безперервних діапазонів, тому, якщо діапазон суми містить пусті рядки або стовпці, програма Excel зупинить обчислення перед першим проміжком. У такому разі потрібно застосовувати функцію SUM до вибраного, послідовно додаючи окремі діапазони як аргументи. У нашому прикладі, якби клітинка B4 містила дані, програма Excel створила б формулу =SUM(C2:C6), адже розпізнала б безперервний діапазон.
Ви можете швидко виділити кілька несуміжних діапазонів за допомогою клавіш Ctrl + клацання лівою кнопкою миші. Спочатку введіть "=SUM(", а потім виберіть різні діапазони, і Excel автоматично додасть роздільник ком між діапазонами. Завершивши, натисніть клавішу Enter.
ПОРАДА. Щоб швидко додати функцію SUM до клітинки, можна скористатися сполученням клавіш Alt+ = . Тоді все, що вам потрібно зробити, це вибрати діапазони.
Примітка. Ви можете помітити, як Excel виділяв різні діапазони функцій за кольором і вони збігаються в самій формулі, тому C2:C3 – один колір, а C5:C6 – інший. Excel зробить це для всіх функцій, якщо діапазон, на який посилається посилання, не розташовано на іншому аркуші або в іншій книзі. Для розширених спеціальних можливостей за допомогою спеціальних засобів можна використовувати іменовані діапазони, наприклад "Тиждень1", "Тиждень2" тощо, а потім посилатися на них у формулі:
=SUM(Тиждень1;Тиждень2)
-
Функцію SUM можна без обмежень використовувати з іншими функціями. Ось приклад того, як обчислити середнє значення по місяцях:
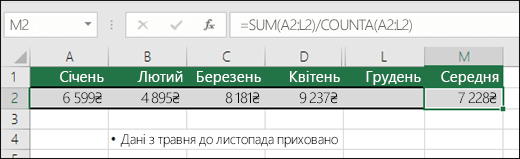
-
=SUM(A2:L2)/COUNTA(A2:L2)
-
-
У цьому прикладі обчислено суму діапазону A2:L2 та розділено її на кількість непустих клітинок у діапазоні A2:L2 (клітинки з травня по грудень пусті).
-
Іноді потрібно обчислити суму певних клітинок на кількох аркушах. Не варто піддаватися спокусі клацати кожен аркуш і клітинку та використовувати оператор "+", щоб додати значення, адже це нелегка справа, яка може призвести до виникнення помилок.
-
=Аркуш1!A1+Аркуш2!A1+Аркуш3!A1
Це завдання можна виконати набагато швидше за допомогою тривимірного сумування:
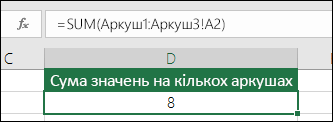
-
=SUM(Аркуш1:Аркуш3!A1)
У такому разі буде підсумовано значення в клітинках A1 на всіх аркушах від аркуша 1 до аркуша 3.
Це особливо корисно, коли для кожного місяця (з січня до грудня) використовується окремий аркуш, а підсумувати дані потрібно на зведеному аркуші.
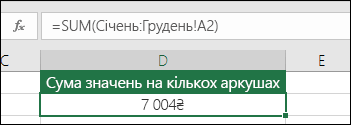
-
=SUM(Січень:Грудень!A2)
Ця формула підсумує дані в клітинках А2 на кожному аркуші з січня по грудень.
Примітки.: Якщо імена аркушів містять пробіли (наприклад, "Продаж у січні"), створюючи посилання на них у формулі, потрібно використовувати апостроф. Зверніть увагу на апостроф ПЕРЕД іменем першого аркуша та ПІСЛЯ імені останнього.
-
=SUM(‘Продаж у січні:Продаж у грудні’!A2)
Метод тривимірного посилання можна також застосовувати для інших функцій, наприклад для AVERAGE, MIN, MAX тощо:
-
=AVERAGE(Аркуш1:Аркуш3!A1)
-
=MIN(Аркуш1:Аркуш3!A1)
-
=MAX(Аркуш1:Аркуш3!A1)
-
В Excel можна легко виконувати арифметичні операції та поєднувати їх з іншими функціями, як-от SUM. У таблиці нижче наведено оператори, які можна використовувати, а також деякі пов’язані функції. Щоб вводити оператори, можна використовувати рядок цифр на клавіатурі або 10-клавішну панель, якщо вона є. Наприклад, щоб ввести зірочку (*) для множення, натисніть клавіші Shift+8.
|
Оператор |
Операція |
Приклади |
|
+ |
Додавання |
=1+1 =A1+B1 =SUM(A1:A10)+10 =SUM(A1:A10)+B1 |
|
- |
Віднімання |
=1-1 =A1-B1 =SUM(A1:A10)-10 =SUM(A1:A10)-B1 |
|
* |
Множення |
=1*1 =A1*B1 =SUM(A1:A10)*10 =SUM(A1:A10)*B1 =PRODUCT(1;1) – функція PRODUCT |
|
/ |
Ділення |
=1/1 =A1/B1 =SUM(A1:A10)/10 =SUM(A1:A10)/B1 =QUOTIENT(1;1) – функція QUOTIENT |
|
^ |
Піднесення до степеня |
=1^1 =A1^B1 =SUM(A1:A10)^10 =SUM(A1:A10)^B1 =POWER(1;1) – функція POWER |
Докладні відомості див. в статті Використання програми Excel як калькулятора.
Інші приклади
-
Припустімо, що потрібно застосувати відсоткову знижку до суми значень у певному діапазоні.
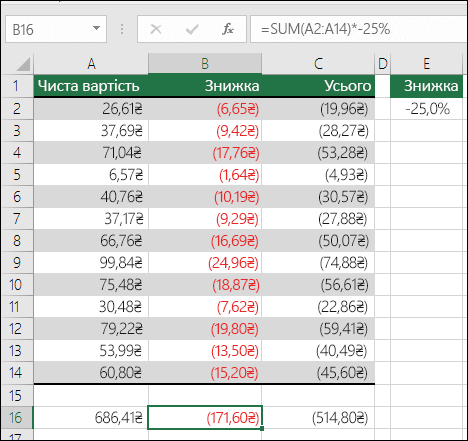
-
=SUM(A2:A14)*–25%
Така формула поверне 25 % від суми значень у діапазоні, але для цього доведеться ввести у формулу значення 25 %, яке, можливо, буде важко знайти згодом, якщо ви захочете його змінити. Набагато зручніше розмістити значення 25 % у клітинці, де його легко переглянути та змінити, і ввести посилання на неї, наприклад:
-
=SUM(A2:A14)*E2
Щоб розділити суму, а не помножити, просто замініть символ "*" на "/": = SUM(A2:A14)/E2.
-
-
Додавання до результату функції SUM і віднімання від нього
А. Ось як можна легко додати значення клітинки до суми або відняти від неї за допомогою операторів "+" або "-":
-
=SUM(A1:A10)+E2
-
=SUM(A1:A10)-E2
-










