Основне використання Publisher – створення високоякісних друкованих публікацій. Вони можуть бути надруковані на настільному принтері або надіслані на копіюваційне чи друковане приміщення. Відомості про те, як вибрати один із цих параметрів, див. в розділі Друк: вибір між настільним комп'ютером, копіюванням і друкарнею.
Примітка.: Якщо вибраний принтер не підтримує кольоровий друк, у вікні попереднього перегляду може відображатися чорно-біле зображення, навіть якщо публікація (публікації) не підтримує кольоровий друк, або якщо вибраний принтер підтримує колір і вибрано параметр Складовані відтінки сірого.
Де розташовано команду друку?
У Publisher 2010 і пізніших версіях команда Друк розташована в поданні Backstage. Щоб відкрити подання Backstage, виберіть вкладку Файл у верхньому лівому куті Publisher 
Параметри друку та попередній перегляд друку
Подання Backstage для друку має такий вигляд:
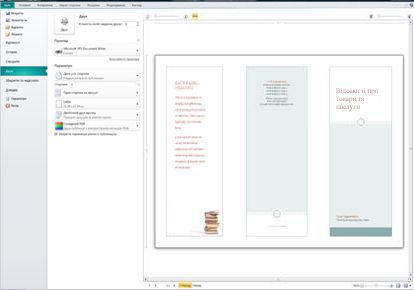
Параметри друку розташовано ліворуч, а область перегляду – праворуч. Параметри ліворуч вплинуть на друковану публікацію, а параметри праворуч впливають лише на подання публікації.
Примітка.: Деякі з цих елементів керування залежать від інших настройок. Наприклад, елемент керування кольором буде доступний, лише якщо принтер може надрукувати документ у кольорі, а повзунок прозорості переднього плану та тла буде доступний, лише якщо вибрати друк на обох сторонах аркуша паперу.
За допомогою параметрів друку можна настроїти наведені нижче параметри.
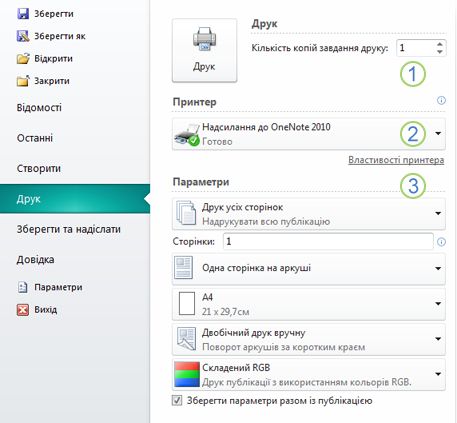
|
1 |
Друк |
Введіть кількість копій завдання друку, яке потрібно надрукувати, і натисніть клавішу Print, щоб надіслати завдання на принтер. |
|
2 |
Принтер |
Крім вибору зі списку доступних принтерів, можна додати новий принтер, відкрити властивості принтера та надрукувати файл. |
|
3 |
Параметри |
У розділі "Параметри" ви можете керувати:
|
Примітка.: У Publisher розмір сторінки – це робоча область публікації. Розмір паперу або аркуша – це розмір паперу, який використовується для друку. Аркуш паперу може містити кілька сторінок, і велика сторінка може друкуватись на кількох аркушах.
Область перегляду зміниться, щоб відобразити зміни, внесені в параметрах друку.
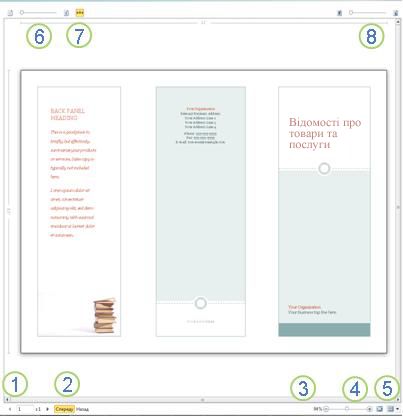
Тут також наведено наведені нижче відомості.
|
1 |
Навігація на аркуші |
Переміщення аркушами публікації. |
|
2 |
Кнопки "Передній план" і "Назад" |
Ці кнопки доступні під час друку на обох сторонах аркуша паперу: натисніть, щоб переглянути передню або задню сторону аркуша. |
|
3 |
Zoom slider |
Протягніть пальці ліворуч, щоб зменшити масштаб публікації, і протягніть пальці праворуч, щоб збільшити масштаб публікації. |
|
4 |
Припасувати до аркуша |
Якщо ви переглядає кілька аркушів, ця кнопка збільшить масштаб, щоб переглянути один аркуш. |
|
5 |
Перегляд кількох аркушів |
Якщо публікацію буде надруковано на кількох аркушах паперу, за допомогою цієї кнопки можна переглянути кілька аркушів одночасно. |
|
6 |
Відображення або приховання номерів сторінок |
Цей повзунок показує порядок сторінок на аркушах паперу. Це особливо зручно, коли публікація друкується з ккількох сторінок аркуша, наприклад вітальною листівкою. |
|
7 |
Відображення або приховання лінійок |
Відображення або приховання лінійок для висоти та ширини виділеного аркуша паперу. Якщо змінити розмір паперу в Настройки,лінійки відповідним чином зміняться. |
|
8 |
Повзунок прозорого подання |
е, що друкується на двох сторонах аркуша, цей повзунок дає змогу побачити крізь іншу сторону аркуша, наприклад, тримати друкований папір на світлій таблиці. Це дає змогу переконатися, що публікація правильно розтягнеться на обох боках аркуша паперу. |
Друк публікації
-
Послідовно виберіть елементи Файл > Друк.
-
У розділі Друк установіть кількість копій для друку в розділі Копії завдання друку.
-
Переконайтеся, що в розділі Принтер вибрано правильний принтер.
У вікні попереднього перегляду відображається чорно-біле зображення незалежно від того, чи містить публікація (публікації) кольоровий колір, якщо не вибрано кольоровий принтер.
-
У розділі Настройки:
-
Переконайтеся, що вибрано правильний набір сторінок або розділів.
-
Виберіть формат накладання сторінок на аркуш.
-
Установіть розмір паперу.
-
Укажіть, чи потрібно друкувати на одній стороні аркуша паперу, так і на обох сторонах, чи перевертати аркуш на довгу чи коротку сторону.
-
Якщо принтер підтримує кольоровий друк, виберіть колір або відтінки сірого.
-
-
Натисніть кнопку Друк, щоб надіслати публікацію на принтер.
-
Виберіть Файл > Друк.
-
У розділі Друк установіть кількість копій для друку в розділі Копії завдання друку.
-
Натисніть кнопку Друк, щоб надіслати публікацію на принтер.
-
Виберіть Файл > Друк.
-
У розділі Настройки клацніть текстове поле Сторінки.
-
У текстовому полі введіть номер першої сторінки, яку потрібно надрукувати, введіть дефіс і останню сторінку діапазону, який потрібно надрукувати, наприклад 2–4.
-
Натисніть кнопку Друк, щоб надіслати публікацію на принтер.
-
Виберіть Файл > Друк.
-
У розділі Настройки клацніть текстове поле Сторінки.
-
У текстовому полі введіть номер першої сторінки, яку потрібно надрукувати, введіть кому та наступну сторінку, яку потрібно надрукувати. Повторіть ці дії для кожної сторінки, яку потрібно надрукувати, наприклад 2,4,6,8.
-
Натисніть кнопку Друк, щоб надіслати публікацію на принтер.
Якщо етикетки або візитні картки друкуються, за замовчуванням вибрано параметр Кілька копій на аркуші. Буде надруковано кілька копій кожної сторінки публікації з кожним набором сторінок на окремих аркушах паперу. Якщо вибрати цей параметр, стане доступною кнопка Параметри макета, яка дає змогу відрегулювати напрямні полів, щоб збільшити або зменшити кількість копій публікації, які можуть вміститися на одному аркуші паперу. Наприклад, якщо публікація візитної картки містить дві сторінки, кожна з яких містить різні візитні картки, і вибрано параметр Кілька копій на аркуші та 10 копій, усього 20 копій – 10 копій кожної з двох різних візиток – буде надруковано на двох аркушах паперу на одному аркуші для кожної сторінки.
-
Виберіть файл >Друк.
-
У розділі Настройки виберіть кілька копій на аркуші, а потім виберіть кількість копій.
-
Натисніть кнопку Друк, щоб надіслати публікацію на принтер.
Примітки.:
-
Якщо клацнути Одна сторінка нааркуші, публікація буде надрукована по центру аркуша паперу.
-
Якщо потрібно надрукувати одну сторінку публікації на аркуші в певному місці аркуша, клацніть Кілька копій на аркуші ,клацніть Параметри макета ,а потім змініть розташування публікації на аркуші, надавши в розділі Додаткові параметри друку параметри рядків, стовпців і значень горизонтального та вертикального проміжку. Цей параметр доступний для публікацій із розміром сторінки, меншим за розмір паперу, наприклад рекламні оголошення, візитні картки та картки компліментів.
-
Якщо потрібно надрукувати етикетки, теги імен або візитні картки, зазвичай найефективніше друкувати цілі ряди на одному аркуші. Це можна зробити в Publisher параметра Кілька сторінок на аркуші на сторінці Друк. Якщо вибрати цей параметр, стане доступною кнопка Параметри макета, яка дає змогу відрегулювати напрямні полів, щоб збільшити або зменшити кількість копій публікації, які можуть вміститися на одному аркуші паперу. Наприклад, якщо на кожній із них міститься набір із 10 листівок із різною інформацією, а потім вибрати кілька сторінок на аркуші та одну копію, усі десять сторінок буде надруковано на одному аркуші паперу.
Примітка.: Цей параметр доступний, лише якщо розмір сторінки публікації менший за розмір аркуша, на який друкується публікація.
-
Виберіть Файл > Друк.
-
У розділі Настройки виберіть Кілька сторінок на аркуші, а потім виберіть кількість копій.
-
Натисніть кнопку Друк, щоб надіслати публікацію на принтер.










