Друк слайдів, супровідних матеріалів і нотаток PowerPoint
У PowerPoint ви можете роздрукувати слайди та нотатки доповідача, а також створити супровідні матеріали для аудиторії.

Друк презентації
-
Виберіть Файл > Друк.
-
У розділі Принтер виберіть потрібний принтер.
-
У розділі Параметри виберіть потрібні параметри.
-
Друк усіх слайдів. Щоб надрукувати кожен слайд на одному аркуші або змінити його, просто роздрукуйте діапазон слайдів.
-
Слайди: з розкривного списку виберіть параметр для друку всіх слайдів, лише вибраних або поточного слайда. Або в поле Слайди введіть номери слайдів, які потрібно надрукувати, розділяючи їх крапкою з комою.
-
Надрукувати макет.. Надрукуйте лише слайди, лише нотатки доповідача, структуру або супровідні матеріали. Кількість слайдів на сторінці – це також ефективний спосіб збереження паперу.
Для структури друкується лише текст на слайдах без зображень. Нотатки в презентації друкуються під слайдами, з якими їх пов’язано. Супровідні матеріали презентації можна надрукувати у формі кількох слайдів на сторінці за допомогою різних шаблонів, зокрема з місцем для нотаток.
-
Кольоровий. Виберіть кольоровий або чорно-білий режим чи відтінки сірого.
-
Редагувати колонтитули. Клацніть це посилання, щоб змінити колонтитули перед друком.
-
-
У поле Копії введіть кількість копій, яку потрібно надрукувати.
-
Натисніть кнопку Друк.
Друковані супровідні матеріали: додавання або вилучення нумерації слайдів
|
|
За замовчуванням у PowerPoint для Microsoft 365 (починаючи з версії 1810) друковані супровідні матеріали містять номер слайда під кожним його зображенням.
Ви можете вимкнути цей параметр у діалоговому вікні Друк у тому самому меню, яке містить пункт "Друкувати супровідні матеріали". У нижній частині меню розташовано кілька параметрів-перемикачів із позначками. Зніміть прапорець поруч із пунктом Друкувати номери слайдів на супровідних матеріалах:
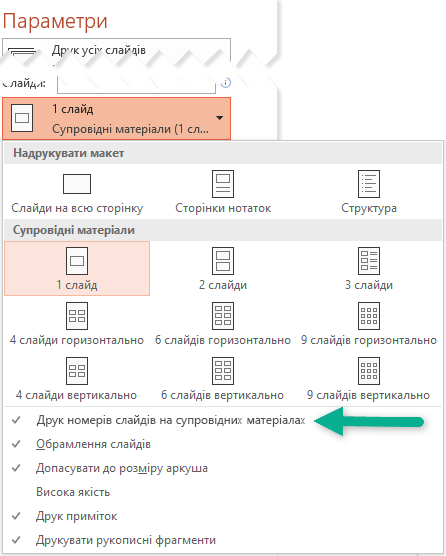
Для структури друкується лише текст на слайдах без зображень. Нотатки в презентації друкуються під слайдами, з якими їх пов’язано. Супровідні матеріали презентації можна надрукувати у формі кількох слайдів на сторінці за допомогою різних шаблонів, зокрема з місцем для нотаток.
Нижче описано процедуру друку в PowerPoint 2016 для Mac і новіших версій.
Виберіть заголовок розділу нижче, щоб відкрити його й переглянути докладні вказівки.
-
У меню File (Файл) виберіть Print (Друк).
-
Унизу діалогового вікна натисніть кнопку Show Details (Докладно).
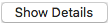
-
У полі Layout (Макет) виберіть Slides (Слайди).
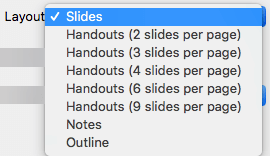
-
За потреби налаштуйте інші параметри й натисніть кнопку Print (Друк).
-
У меню File (Файл) виберіть Print (Друк).
-
Унизу діалогового вікна натисніть кнопку Show Details (Докладно).
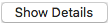
-
У полі Layout (Макет) виберіть Notes (Нотатки).
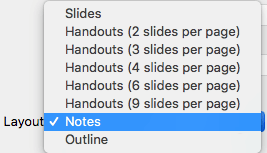
-
За потреби налаштуйте інші параметри й натисніть кнопку Print (Друк).
-
У меню File (Файл) виберіть Print (Друк).
-
Унизу діалогового вікна натисніть кнопку Show Details (Докладно).
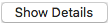
-
У полі Layout (Макет) виберіть Outline (Структура).
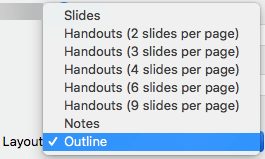
-
За потреби налаштуйте інші параметри й натисніть кнопку Print (Друк).
-
У меню File (Файл) виберіть Print (Друк).
-
Унизу діалогового вікна натисніть кнопку Show Details (Докладно).
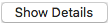
-
У полі Layout (Макет) виберіть один із параметрів Handout (Супровідні матеріали) залежно від потрібної кількості слайдів на сторінці.

-
За замовчуванням у PowerPoint для Microsoft 365 для Mac (починаючи з версії 16.30) друковані супровідні матеріали містять номер слайда під кожним зображенням слайда.
Ви можете вимкнути цей параметр у діалоговому вікні Друк , знявши прапорець Друкувати номери слайдів на супровідних матеріалах:
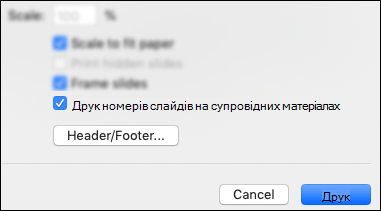
-
Натисніть кнопку Друк.
Додаткові відомості
Якщо файли зберігаються у OneDrive, "OneDrive для роботи або навчальних закладів" або SharePoint у Microsoft 365, ви можете надрукувати слайди, нотатки та супровідні матеріали.
|
|
Якщо вибрати параметр "Друк сторінок із нотатками", слайд друкується у верхній частині сторінки, а пов’язані нотатки доповідача – у нижній. |
|
|
Якщо вибрати параметр "Друк супровідних матеріалів", у лівій частині сторінки друкується три ескізи зображень слайдів, а праворуч від кожного з них – кілька ліній для нотаток. Відомості про друк супровідних матеріалів див. у статті Друк супровідних матеріалів за допомогою Adobe Reader. |
Щоб отримати додаткові параметри друку макета, скористайтеся версією PowerPoint для настільних комп'ютерів.
Увага!: Якщо в презентації використовується надбудова, будь-який вміст, доданий до слайда за допомогою надбудови, не друкується належним чином у вебпрограма PowerPoint. Щоб надрукувати такий вміст, потрібно перейти до класичної програми PowerPoint у Windows або macOS і надрукувати слайд звідти.
Виберіть заголовок розділу нижче, щоб відкрити його й переглянути докладні вказівки.
-
Із показу слайдів Інтернет-версія PowerPoint виберіть Файл > Друк, а потім тип аркушів, які потрібно роздрукувати:
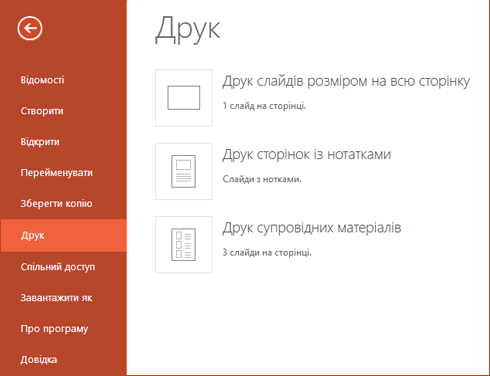
-
Зачекайте, доки не відкриється область "Друк".
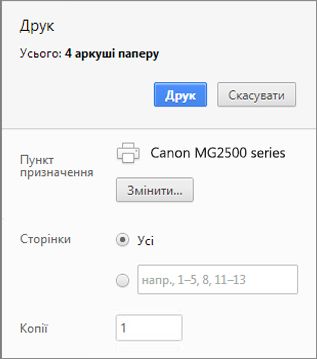
-
У розділі Місце призначення натисніть кнопку Змінити, щоб вибрати принтер. Установіть інші потрібні параметри макета друку, наприклад укажіть слайди для друку та виберіть одно- або двосторонній друк. (Доступні параметри залежать від принтера).
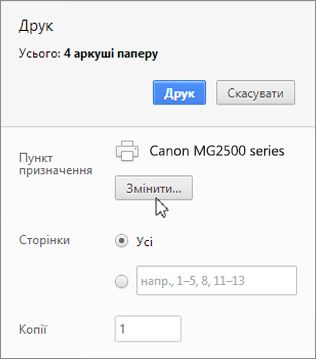
-
Натисніть кнопку Друк.
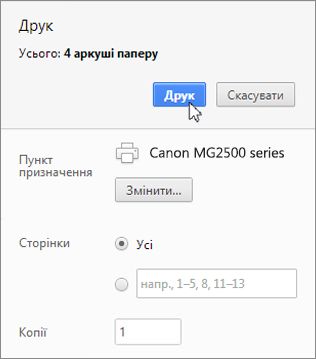
-
У своєму показі слайдів Інтернет-версія PowerPoint натисніть Файл > Друк, а потім виберіть тип аркушів, які потрібно роздрукувати:
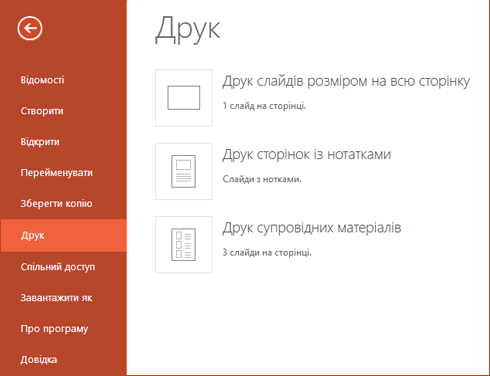
-
Зачекайте, доки не відкриється діалогове вікно Друк.
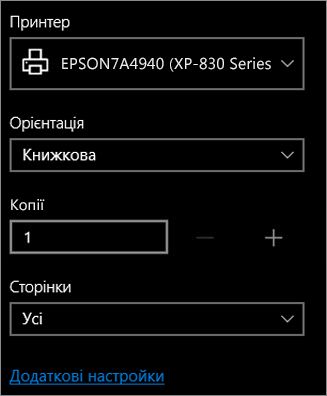
-
У розділі Орієнтація виберіть потрібну орієнтацію слайдів. Установіть інші потрібні параметри макета друку, наприклад укажіть слайди та виберіть одно- або двосторонній друк. (Доступні параметри залежать від принтера).

-
У розділі Принтер виберіть принтер.

-
Щоб надрукувати презентацію, натисніть кнопку Друк (щоб знайти її, може знадобитися прокрутити вікно друку вниз).

-
У своєму показі слайдів Інтернет-версія PowerPoint натисніть Файл > Друк, а потім виберіть тип аркушів, які потрібно роздрукувати:
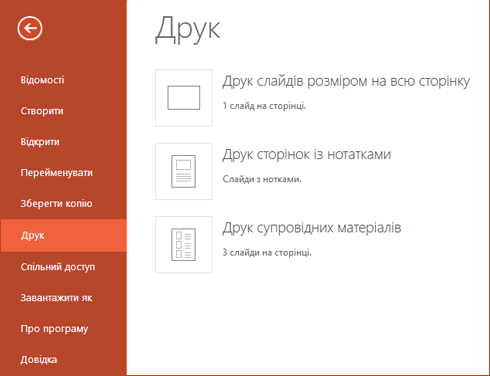
-
Натисніть кнопку Відкрити PDF.

-
У верхньому правому куті екрана над показом слайдів клацніть піктограму принтера.
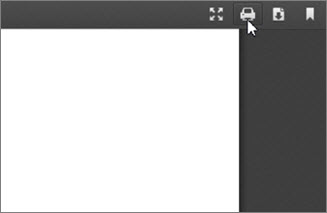
-
У діалоговому вікні Друк, що відкриється, у розділі Принтер виберіть принтер.
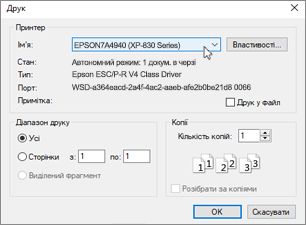
-
Щоб надрукувати показ слайдів, натисніть кнопку OK.
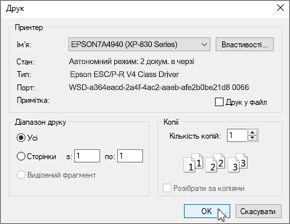
-
Коли друк завершиться, закрийте файл PDF, відкритий на кроці 2.
-
У своєму показі слайдів Інтернет-версія PowerPoint, натисніть Файл > Друк, а потім виберіть тип аркушів, які потрібно роздрукувати:
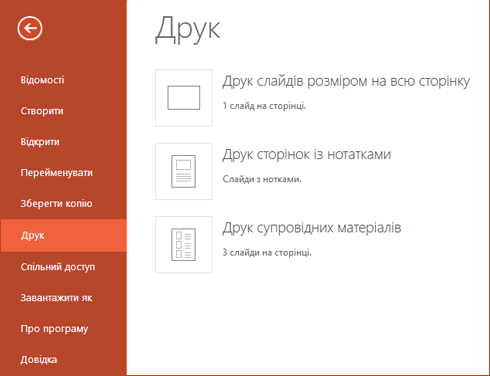
-
Натисніть кнопку Відкрити PDF.

-
Відкрийте презентацію, укажіть на нижню її частину та клацніть це зображення.
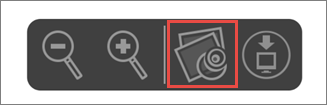
-
У діалоговому вікні Друк у розділі Орієнтація виберіть Альбомна. Установіть будь-які інші потрібні параметри макета друку.
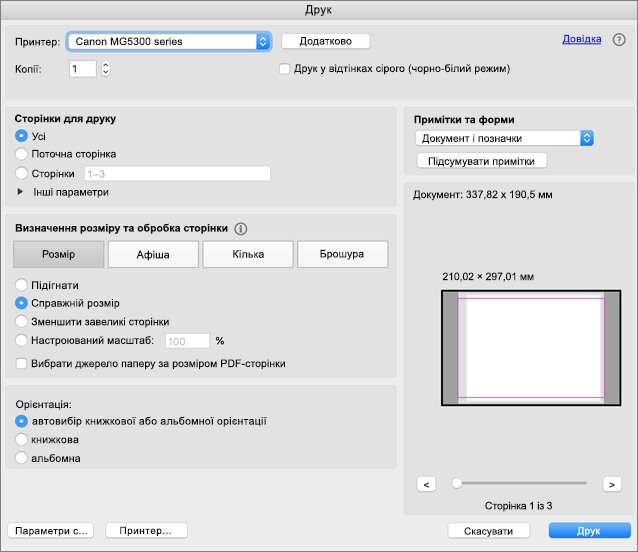
-
У полі Принтер виберіть принтер.
-
Щоб надрукувати слайди, натисніть кнопку Друк.
-
Коли друк завершиться, закрийте файл PDF, відкритий на кроці 2.













