Деякі типи публікацій у Publisher, зокрема брошури, листівки та бюлетені, є двосторонніми. Якщо ви створили публікацію такого типу, то для друку її тексту й зображень потрібно використовувати обидві сторони аркуша паперу.
Відомості про двобічний друк
Перш ніж друкувати двосторонню публікацію, потрібно зрозуміти, як її налаштовано в Publisher. Наприклад, лицьова сторона листівки містить більшість відомостей, а на зворотній стороні вказуються адреси відправника й одержувача.
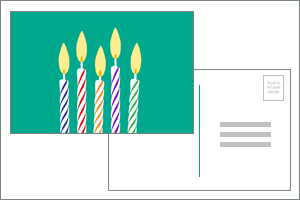
Хоча це дві сторони одного друкованого аркуша, вони відображаються в Publisher як дві окремі сторінки. Якщо принтер підтримує двобічний друк і ви вибрали саме цей варіант друку, основне повідомлення буде надруковано на одній стороні аркуша, а адреси – на іншій.
Отримання відомостей про підтримку принтером двобічного друку
Як правило, щоб дізнатися, чи принтер підтримує двобічний друк, потрібно звернутися до його документації або перевірити властивості принтера.
Щоб переглянути властивості принтера, зробіть ось що.
-
Послідовно виберіть Файл > Друк.
-
У списку Принтер виберіть потрібний принтер, а потім клацніть Властивості принтера.
-
Якщо ви побачите параметр "двобічний друк", "друк на обох сторонах" або подібний, принтер підтримує двобічний друк.
Друк публікації на принтері, який підтримує двобічний друк
Щоб друкувати на обох сторонах аркуша, виконайте описані нижче дії.
-
Послідовно виберіть елементи Файл > Друк.
-
У списку Принтер виберіть потрібний принтер.
-
У списку Настройки виберіть пункт Друкувати на обох сторонах – поворот аркушів за довгим краєм або Друкувати на обох сторонах – поворот аркушів за коротким краєм.
Друк публікації на принтері, який не підтримує двобічний друк
Багато принтерів підтримують двобічний друк, але цей параметр налаштовується по-різному. Наприклад, для деяких настільних принтерів вибір двобічного друку означає, що друкуються всі копії лицьової сторони, а потім з’являється діалогове вікно, у якому вас просять перевернути щойно надруковані аркуші та вставити їх іншою стороною догори. Після цього принтер друкує всі копії зворотної сторони.
Щоб вручну надрукувати публікацію на обох сторонах аркуша, зробіть ось що.
-
Клацніть Файл > Друк.
-
У списку Принтер виберіть потрібний принтер.
-
Надрукуйте першу сторінку, ввівши в полі Сторінки число 1, а потім натисніть кнопку Друк.
-
Надрукувавши першу сторону, переверніть аркуш і знову вставте його в принтер. Надрукуйте іншу сторону, ввівши число 2 в полі "Сторінки".
Примітка.: Якщо принтер не підтримує двобічний друк, а ви використовуєте злиття для злиття адреси або інших відомостей у публікації, то перед друком у програмі Publisher потрібно створити два окремі файли для кожного боку публікації.
Отримання відомостей про підтримку принтером двобічного друку
Як правило, щоб дізнатися, чи принтер підтримує двобічний друк, потрібно звернутися до його документації або перевірити властивості принтера.
Щоб переглянути властивості принтера, зробіть ось що.
-
У меню Файл виберіть пункт Друк.
-
У діалоговому вікні Друк у списку Ім’я принтера виберіть потрібний принтер.
-
Перейдіть на вкладку Відомості про принтер.
-
Перевірте, чи є рядок Двобічний друк: так у розділі Засоби. Якщо рядок Двобічний друк: так відображається, принтер підтримує двобічний друк.
Друк публікації на принтері, який підтримує двобічний друк
Щоб друкувати на обох сторонах аркуша, виконайте описані нижче дії.
-
У меню Файл виберіть пункт Друк.
-
У діалоговому вікні Друк у списку Ім’я принтера виберіть потрібний принтер.
-
Перейдіть на вкладку Параметри публікації та паперу.
-
У розділі Параметри двостороннього друку клацніть стрілку та виберіть потрібний параметр.
-
Виберіть потрібний параметр двобічного друку.
-
Натисніть кнопку Друк.
Друк публікації на принтері, який не підтримує двобічний друк
Багато принтерів підтримують двобічний друк, але цей параметр налаштовується по-різному. Наприклад, для деяких настільних принтерів вибір двобічного друку означає, що друкуються всі копії лицьової сторони, а потім з’являється діалогове вікно, у якому вас просять перевернути щойно надруковані аркуші та вставити їх іншою стороною догори. Після цього принтер друкує всі копії зворотної сторони.
Щоб вручну надрукувати публікацію на обох сторонах аркуша, виконайте одну з ось яких дій.
-
Окремо роздрукуйте кожну сторінку, а потім скопіюйте сторінки на копіювальному пристрої, який підтримує двостороннє копіювання.
-
Відобразіть сторону публікації, яку потрібно надрукувати першою. У діалоговому вікні Друк у розділі Діапазон сторінок клацніть Поточна сторінка. Надрукувавши першу сторону, переверніть аркуш, вставте його у принтер і надрукуйте іншу сторону.
-
Запустіть майстер налаштування двобічного друку.
Примітка.: Якщо принтер не підтримує двобічний друк, а ви використовуєте злиття для злиття адреси або інших відомостей у публікації, то перед друком у програмі Publisher потрібно створити два окремі файли для кожного боку публікації.
Використання майстра налаштування двобічного друку
Майстер налаштування двобічного друку забезпечує належний друк двосторонніх публікацій у шість кроків. Майстер визначить спосіб подавання паперу в принтер і запустить перевірку правильності друку публікації. Після запуску майстра він автоматично використовуватиме параметри принтера для всіх завдань двостороннього (двобічного) друку.
Примітка.: Майстер потрібно запустити для кожного нового принтера, інстальованого перед друком двосторонньої публікації.
-
У меню Файл виберіть пункт Друк. Переконайтеся, що вибрано принтер, який потрібно налаштувати.
-
У діалоговому вікні Друк перейдіть на вкладку Відомості про принтер і виберіть пункт Додаткові настройки принтера.
-
У діалоговому вікні Додаткові настройки принтера перейдіть на вкладку Майстер настроювання принтерів і клацніть Майстер настроювання двобічного друку.
-
Переконайтеся, що в першому кроці вибрано принтер, який потрібно налаштувати, а потім натисніть кнопку Далі. В іншому разі поверніться до кроку 1 і виберіть правильний принтер.
-
Майстер визначить спосіб подавання паперу для друку в принтер. Натисніть кнопку Далі.
-
Натисніть кнопку Друк сторони 1, візьміть щойно надруковану сторінку та вставте її в принтер надрукованою стороною вгору за стрілкою, яка вказує напрямок подавання паперу.
-
Натисніть кнопку Друк сторони 2, а потім – Далі.
-
Виберіть параметр, що вказує на успішність пробного друку. Якщо круг розташовано на тій самій стороні паперу, що й числа, повторіть кроки 1 і 2, але на кроці 2 розташуйте папір із числами та стрілкою надрукованою стороною вниз, щоб стрілка вказувала на сторону, у яку подаватиметься папір, а потім натисніть кнопку Далі.
-
Утримуйте друковану сторінку до світла та подивіться, яке число отоковано. Якщо її ще не вибрано, виберіть зображення, яке відображає вигляд сторінки, а потім натисніть кнопку Далі.
-
Натисніть кнопку Готово.
Коли майстер налаштування двобічного друку завершить роботу, ви можете вручну надрукувати двосторонню публікацію.
Увага!: Змінювати параметри принтера, встановлені за допомогою майстра налаштування двобічного друку, рекомендовано лише досвідченим користувачам. Змінення параметрів може призвести до помилок під час друку.










