В Outlook можна друкувати контакти, повідомлення, календарі, наради й завдання. Для кожного типу елементів Outlook передбачено кілька різних параметрів друку.
Друк будь-якого елемента Outlook
-
Виберіть електронний лист, календар, контакт або елемент завдання для друку.
-
Натисніть кнопку Файл > Друк , щоб переглянути попередній перегляд елемента, вибраного для друку.
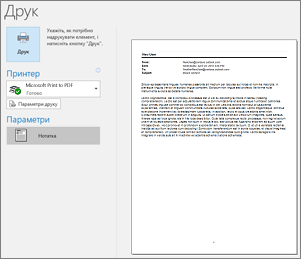
Примітка.: Ви також можете друкувати елементи за допомогою клавіш Ctrl+P у Windows або Cmd+P у macOS.
-
Виберіть потрібний принтер, якщо його ще не вибрано.
-
Натисніть кнопку Параметри друку , щоб за потреби змінити параметри друку.
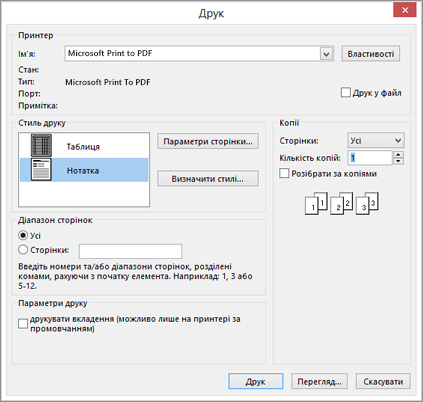
-
Розділ "Принтер"
Виберіть принтер, надрукуйте файл або натисніть кнопку Властивості, щоб установити орієнтацію макета та змінити параметри паперу або виводу. -
Розділ "Стиль друку "
Різні типи елементів Outlook мають різні параметри стилю друку. Найпоширеніші стилі – "Таблиця" й "Нотатка". Щоб вибрати шрифт, указати властивості паперу й формату або додати колонтитул, натисніть кнопку Параметри сторінки. Щоб зберегти власний стиль, натисніть кнопку Визначити стилі та змініть певний стиль. -
Розділ "Діапазон сторінок"
Друк усіх сторінок вибраного елемента або визначення сторінок для друку -
Розділ
параметрів друку Ви можете вибрати, чи слід друкувати будь-які вкладення. -
Розділ "Копії"
Установіть кількість сторінок і кількість копій для друку та вкажіть, чи потрібно зіставляти копії.
-
-
Натисніть кнопку Друк.
Друк одного контакту
-
Виберіть Контакти або клацніть піктограму "Контакти" внизу вікна Outlook.

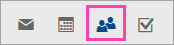
Примітка.: Якщо посилання або піктограма "Контакти" не відображається, імовірно, ви використовуєте Пошту у Windows 10.
-
В область папок у розділі Мої контакти виберіть папку з контактами, які потрібно надрукувати.
-
Двічі клацніть контакт, щоб відкрити його.
-
Виберіть Файл > Друк.
-
Праворуч у режимі попереднього перегляду відобразиться контакт, який потрібно надрукувати. Якщо формат вам підходить і потрібно надрукувати всі сторінки, натисніть кнопку Друкувати. Інакше перейдіть до кроку 6.
-
Натисніть кнопку Параметри друку, щоб відкрити діалогове вікно "Друк".
-
У розділі Стиль друку виберіть Визначити стилі > "Змінити", щоб змінити шрифти, поля, параметри паперу та колонтитулів. Завершивши вносити зміни, натисніть кнопку "OK", а потім – Друк.
-
У діалоговому вікні Друк у розділі Діапазон сторінок введіть номери сторінок, які потрібно надрукувати, або їх діапазон, а потім натисніть кнопку Друк.
-
Друк деяких або всіх контактів в адресній книзі
Щоб надрукувати лише певні записи зі списку контактів, спочатку їх потрібно відфільтрувати. Потім виконайте вказівки з друку всіх контактів, наведені в цій статті. Щоб дізнатися більше про фільтрування списку контактів, ознайомтеся зі статтею Використання вбудованих фільтрів пошуку в Outlook.
-
Виберіть Контакти або клацніть піктограму "Контакти" внизу вікна Outlook.

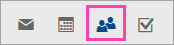
Примітка.: Якщо посилання або піктограма "Контакти" не відображається, імовірно, ви використовуєте Пошту у Windows 10.
-
В області папок у розділі Мої контакти виберіть папку з контактами, які потрібно надрукувати.
-
Виберіть Файл > Друк.
-
Праворуч у режимі попереднього перегляду відобразяться контакти, які потрібно надрукувати. Якщо формат вам підходить і потрібно надрукувати всі сторінки, натисніть кнопку Друкувати. Інакше перейдіть до кроку 5.
-
Натисніть кнопку Параметри друку, щоб відкрити діалогове вікно "Друк".
-
У розділі Стиль друку виберіть Визначити стилі > "Змінити", щоб змінити шрифти, поля, параметри паперу та колонтитулів. Завершивши вносити зміни, натисніть кнопку "OK", а потім – Друк.
-
У діалоговому вікні Друк у розділі Діапазон сторінок введіть номери сторінок, які потрібно надрукувати, або їх діапазон, а потім натисніть кнопку Друк.
-
Під час використання команди "Файл "> "Друк " для відображення подання "Друк", яке містить параметри принтера та попередній перегляд, поточне вікно може перейти до тла за головним вікном Outlook. Ви можете мінімізувати основне вікно Outlook, щоб повернути перегляд Друку на передній план. Щоб отримати додаткові відомості про цю проблему, можна знайти проблеми попередній перегляд друку у програмі Outlook.
Увага!: Через велику кількість доступних принтерів ми не можемо допомогти у вирішенні всіх проблем із друком. Відомості про виправлення неполадок див. в інструкції з експлуатації або на веб-сайті виробника. Крім того, ви можете поставити запитання в спільноті Microsoft Office.










