Різні версії OneDrive пропонують різні настройки, виберіть свою програму зі списку нижче.
Примітка.: Якщо ввійти за допомогою робочого або навчального облікового запису, деякі настройки можуть бути недоступні для вас. Зверніться по допомогу до свого ІТ-адміністратора.
Класична програма OneDrive
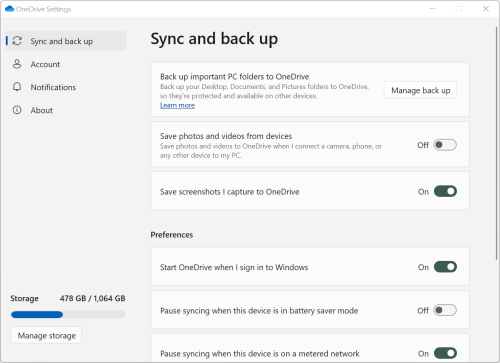
-
Щоб отримати доступ до настройок OneDrive, клацніть піктограму OneDrive на панелі завдань або в області сповіщень.
Поради.:
-
Якщо піктограма OneDrive не відображається, можливо, OneDrive не запущено. На ПК відкрийте меню Пуск, введіть OneDrive в полі пошуку, а потім натисніть кнопку OneDrive в результатах пошуку. Щоб відобразити піктограми OneDrive, знадобиться клацнути стрілку Відображати приховані піктограми

-
Якщо на комп'ютері настроєно якOneDrive, так і OneDrive для роботи або навчальних закладів, доступ до настройок буде однаковий, але він унікальний для кожного облікового запису.
-
Якщо піктограма OneDrive все одно не відображається, установіть прапорець Яка в мене програма OneDrive?
-
-
Виберіть

На початковому екрані відображається обсяг використання сховища, а також посилання На керування сховищем.
Синхронізація та резервне копіювання
-
Резервне копіювання важливих папок ПК до OneDrive. Папки "Робочий стіл", "Документи" та "Зображення" пк можуть не входити доOneDrive автоматично. Виберіть елемент Керувати резервним копіюванням , щоб почати процес вибору.
-
OneDrive особисті користувачі також можуть додати папки Фотографії та відео та Знімки екрана до колекції OneDrive.
-
Параметри дають змогу вибрати поведінку OneDrive під час запуску, режиму економії заряду або підключення до мережі з тарифікацією.
-
Додаткові параметри включають:
-
Спільна робота з файлами, яка керує напрямком синхронізації файлів і дає змогу працювати над файлами одночасно з іншими користувачами. Щоб функція автозбереження була ефективною, не вимикайте цю функцію.
-
Тарифи передавання та завантаження можна змінити, якщо потрібно застосувати "обмеження швидкості". Для бізнес-клієнтів може бути встановлено обмеження, установлене ІТ-Admin.
-
Файли на вимогу дають змогу заощадити місце на комп'ютері. Дізнайтеся більше про те, як максимально ефективно використовувати функцію "Файли на вимогу" для Windows 10 і Mac 10.14 або новішої версії.
-
Бізнес-партнер
-
Ви можете видалити зв'язок або додати інший обліковий запис, але зверніть увагу, що на кожному комп'ютері можна активувати лише один особистий обліковий запис.
-
Виберіть пункт Вибрати папки , щоб вибрати, які папки OneDrive синхронізуються з комп'ютером. Наприклад, це дає змогу мати всі свої святкові фотографії в Інтернеті, але показувати та синхронізувати з комп'ютером лише минулорічну колекцію. Дізнайтеся більше про вибір папок.
-
Змініть час автоматичного блокування особистого сховища .
Сповіщення
-
Ви можете ввімкнути або вимкнути сповіщення для деяких подій.
Інформація
-
Відомості OneDrive включають ідентифікатор пристрою та номер версії. Тут не відображаються особисті відомості. Цитуючи унікальний ідентифікатор пристрою OneDrive під час звернення до служби підтримки, агенти підтримки можуть допомогти вам ефективніше. Якщо клацнути номер версії, з'являться нотатки про випуск OneDrive.
-
Програма оцінювання OneDrive пропонує вам можливість отримати попередні версії OneDrive.
Інші параметри в розділі "Настройки & довідки"
-
Щоб призупинити OneDrive виберіть

-
Щоб закрити OneDrive виберіть

Примітка.: Щоб отримати доступ до видалених файлів в онлайновому кошику, клацніть піктограму OneDrive на панелі завдань або в області сповіщень, а потім виберіть 
програма синхронізаціїOneDrive
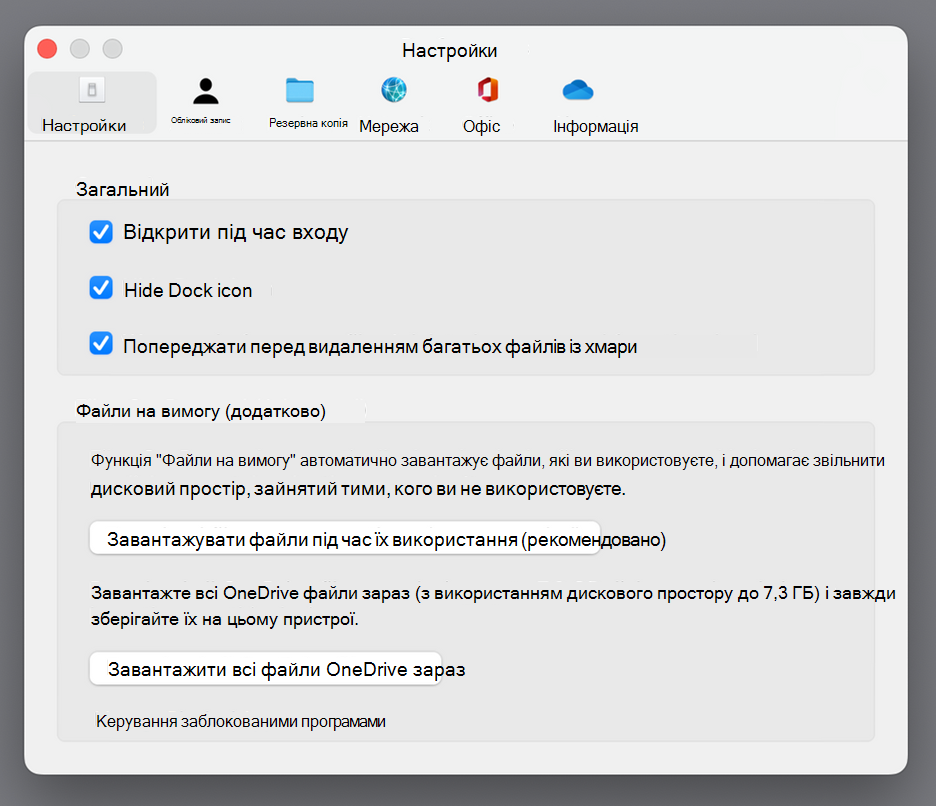
-
Клацніть піктограму хмарки OneDrive угорі в рядку меню, потім три крапки , щоб відкрити меню, і виберіть пункт Параметри.
Поради.:
-
Якщо піктограма OneDrive не відображається, можливо, OneDrive не запущено. На комп'ютері Mac скористайтеся функцією Spotlight, щоб знайти OneDrive і відкрити її.
-
Якщо на комп'ютері настроєно якOneDrive, так і OneDrive для роботи або навчальних закладів, доступ до настройок буде однаковий, але він унікальний для кожного облікового запису.
-
Параметри
-
Загальні настройки визначають поведінку OneDrive програми, зокрема дії під час входу.
-
Ви можете ввімкнути або вимкнути сповіщення для деяких подій.
-
Увімкніть або вимкніть функцію "Файли на вимогу ", щоб заощадити місце на комп'ютері. Усі файли відображаються, але щоб відкрити їх, потрібно бути в онлайні. Дізнайтеся більше про те, як максимально ефективно використовувати файли на вимогу для Mac 10.14 або новішої версії.
Бізнес-партнер
-
На вкладці облікового запису показано обсяг сховища, який використовувався для кожного облікового запису, і пропонується посилання На керування хмарним сховищем.
-
Ви можете видалити зв'язок або додати інший обліковий запис, але зверніть увагу, що на кожному комп'ютері можна активувати лише один особистий обліковий запис.
-
Виберіть пункт Вибрати папки , щоб вибрати, які папки OneDrive синхронізуються з комп'ютером. Наприклад, це дає змогу мати всі свої святкові фотографії в Інтернеті, але показувати та синхронізувати з комп'ютером лише минулорічну колекцію. Дізнайтеся більше про вибір папок.
-
Змініть час автоматичного блокування особистого сховища .
Резервного копіювання
-
Керування резервним копіюванням дає змогу додати важливі папки ПК до колекції OneDrive. Папки "Робочий стіл", "Документи" та "Зображення" комп'ютера можуть не входити доOneDrive автоматично.
-
OneDrive особисті користувачі також можуть додати папки Фотографії та відео та Знімки екрана до колекції OneDrive.
Мережа
-
Тарифи передавання та завантаження можна змінити, якщо потрібно застосувати "обмеження швидкості". Для бізнес-клієнтів може бути встановлено обмеження, установлене ІТ-Admin.
Office
-
Спільна робота з файлами визначає напрямок синхронізації файлів і дає змогу працювати над файлами одночасно з іншими користувачами. Щоб функція автозбереження була ефективною, не вимикайте цю функцію.
Інформація
-
Додаткові відомості містять посилання на всі сторінки підтримки OneDrive.
-
У цій статті описано, як отримати попередню версію OneDrive. Якщо клацнути номер версії, з'являться нотатки про випуск OneDrive.
-
Цитуючи унікальний ідентифікатор пристрою OneDrive під час звернення до служби підтримки, агенти підтримки можуть допомогти вам ефективніше.
Інші параметри в розділі "Настройки & довідки"
-
Щоб призупинити OneDrive виберіть

-
Щоб закрити OneDrive виберіть

Примітка.: Щоб отримати доступ до видалених файлів в онлайновому кошику, клацніть піктограму OneDrive на панелі завдань або в області сповіщень, а потім виберіть 
OneDrive програми для мобільних пристроїв
Щоб відкрити настройки програми OneDrive для мобільних пристроїв, виконайте наведені нижче дії.
-
Клацніть піктограму Я

-
Торкніться елемента Настройки та виберіть один із наведених нижче варіантів.
-
Облікові записи (можна активувати лише один особистий обліковий запис).
-
Параметри включають увімкнення або вимкнення функції "Фотографії з камери", настройки сповіщень, параметри безпеки пристрою та настройки особистого сховища.
-
Відомості про нього містять посилання на інші статті служби підтримки.
-
веб-сайтOneDrive
Увійдіть, щоб переглянути веб-настройки OneDrive:
-
Керування сховищем – це обсяг використаного сховища, а також плани та бонуси, які у вас можуть бути.
-
У планах і оновленнях відображається зведення наявного плану зберігання або передплати.
-
Формати файлів Office – це стандартний формат файлу для документів Office, які ви створюєте.
-
Особисте сховище – це місце, де ви керуєте способами входу в особисте сховище. Увійшовши в систему, можна додати або видалити способи отримання кодів безпеки.
-
У програмі "Фотографії " передбачено перемикач автоматичного створення альбомів із фотографій, які ви передаєте в Інтернет. Це не те саме, що альбоми з мобільного фотогалереї.
-
Додавання тегів даєOneDrive змогу автоматично позначати фотографії за темою.
-
Сповіщення дають змогу отримувати повідомлення електронної пошти, коли Люди вносити зміни до файлів, до які ви надаєте спільний доступ, або коли OneDrive змінить фотографії.
-
Резервні копії пристроїв відображають список пристроїв, на яких резервне копіювання настройок OneDrive.
-
Відновіть oneDrive. Ідеально підходить для відновлення випадково видалених файлів або атаки зловмисного програмного забезпечення, ви можете відновити OneDrive до попереднього часу. Виберіть попередньо встановлену дату або скористайтеся повзунком, щоб знайти дату з незвичайними діями на діаграмі. Потім виберіть зміни, які потрібно скасувати.
-
Пошук дає змогу відображати попередні пошукові запити як запропоновані умови пошуку.
OneDrive Програма з Магазину
-
Натисніть кнопку Додатково ..., щоб отримати доступ до додаткових параметрів.
-
У меню, що з'явиться, виберіть Настройки. Доступні параметри:
-
Відновіть початковий стан програми.
-
Темний режим увімкнуто або вимкнуто.
Докладніше
Не знаєте, яку версію OneDrive використовуєте? Прочитайте статтю Яка в мене програма OneDrive?
Увійдіть, щоб отримати доступ до настройок конфіденційності та переглянути свої дії.
Потрібна додаткова довідка?
|
|
Звернення до служби підтримки
Щоб отримати технічну підтримку, перейдіть до розділу Звернутися до служби підтримки Microsoft, укажіть свою проблему та виберіть параметр Отримати допомогу. Якщо вам усе ще потрібна допомога, виберіть параметр Зв’язатися зі службою підтримки, щоб отримати найкращий варіант підтримки. |
|
|
|
Адміністратори
|












