Додавання події "Не на роботі" до календаря Outlook інших користувачів
У календарі Outlook можна легко позначити час як "Зайнятий" або " Не на роботі". Але що робити, якщо ви не використовуєте Microsoft 365 і на вашому комп'ютері не ввімкнуто спільний доступ до календаря, але вам потрібно зробити свій час далеко від більш помітним для колег? У цій статті пояснюється, як додати спеціальні запрошення на цілоденні наради до календарів співробітників без впливу на доступний вільний час у їхніх календарях.
-
Докладні відомості про різні способи, якими можна надати до календаря спільний доступ, див. в статті Надання спільного доступу до календаря Outlook іншим користувачам.
-
Щоб дізнатися, як надсилати відповіді про відсутність на роботі, див. статтю Надсилання автоматичних відповідей "Не на роботі" з Outlook.
Щоб запланувати час відпустки із запрошенням на нараду, потрібно виконати два кроки. Вам потрібно заблокувати відпустку у власному календарі, а також повідомити своїх колег про те, що вас не буде, додавши час відпустки до своїх календарів.
Примітка.: Якщо кроки, описані на цій вкладці Створити Outlook, не працюють, можливо, ви ще не використовуєте нову програму Outlook для Windows. Виберіть класичну програму Outlook і виконайте ці кроки.
Створення події "Не на роботі" в календарі
-
У поданні Календар на вкладці Основне натисніть кнопку Створити подію.
-
Додайте назву події, а потім виберіть дати початку та завершення.
-
Щоб заблокувати цілий день (або дні), протягніть перемикач Цілий день праворуч.
-
У групі Параметри виберіть

-
Виберіть команду Зберегти.
Надіслати цю подію "Не на роботі" іншим користувачам
Якщо ви виконали кроки, описані в попередньому розділі, створену подію буде позначено як "Не на роботі". Це означає, що якщо хтось спробує запланувати нараду з вами, він побачить, що ви недоступні.
Поширена помилка під час надсилання події "Не на роботі" іншим користувачам – відкрити початкову подію та змінити 

-
У календарі клацніть правою кнопкою миші подію "Не на роботі", створену раніше, і виберіть дублювати подію.
-
Додайте нову назву події. Наприклад, ви можете додати своє ім'я до заголовка, щоб будь-хто, хто дивився на це в своєму власному календарі, відразу знатиме, про що йдеться.
-
У групі Учасники виберіть Параметри відповіді та зніміть прапорець Запитати відповіді в розкривному списку.
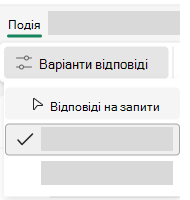
-
У групі Параметри виберіть

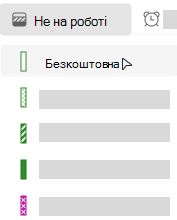
-
У розділі Запросити учасників додайте потрібних одержувачів.
-
Введіть інформацію, яку потрібно повідомити одержувачам.
-
Якщо ви оповіщаєте користувачів про низку повторюваних періодів, коли вас не буде на роботі, у розкривному списку Не повторюйте повторення виберіть шаблон повторення, а потім натисніть кнопку Зберегти.
-
Натисніть кнопку Надіслати.
Коли ви надсилаєте це запрошення на нараду з параметром 
Керування доступністю в календарі
За замовчуванням, коли ви додаєте елемент до календаря або приймаєте запрошення від іншого користувача, елемент позначається в календарі як Зайнятий :
-
Це впливає на вільний або зайнятий час, який інші користувачі бачать у вашому календарі, коли намагаються запланувати нараду з вами.
-
Якщо ви використовуєте Teams, це також впливає на індикатор стану та показує, що ви зайняті, коли заплановано наради або зустрічі.
Коли ви переглядаєте календар, лівий край кожного елемента позначається кольором, що вказує на його стан: білий край означає вільний, а темніший колір означає зайнятість.
Ви можете налаштувати будь-який елемент календаря, щоб він відобра був зайнятий, вільний, не на роботі тощо:
-
У календарі клацніть правою кнопкою миші елемент, який потрібно змінити.
-
У меню, що з'явиться, наведіть вказівник миші на пункт Показати як, а потім виберіть потрібний параметр.
Хочете змінити свій стан у Teams? Див . статтю Змінення стану в Microsoft Teams.
Крок 1. Додайте свій час відпустки до календарів співробітників
Якщо ви позначите час у календарі як "не на роботі", ваші колеги побачать це під час спроби запланувати нараду з вами. Але чи не було б чудово, якби ви могли оповістити колег про свою відсутність наперед, не впливаючи на їхній стан зайнятості та не загромаджуючи їхні календарі? Це можна зробити, налаштувавши відображення вашої інформації в чужих календарях як цілоденної події, але, на відміну від звичайної цілоденної події, яка зазвичай установлює вашу доступність на значення "не турбувати", ця цілоденна подія відображатиметься як вільний час. На доступність ваших колег це не вплине.
Примітка.: Запрошення на наради мають пересилатися між користувачами Outlook. Щоб ви могли бачити розклади інших користувачів, коли створюєте запрошення на нараду в Outlook, у вашій організації має використовуватися Microsoft Exchange Server.
-
У поданні Календар на вкладці Основне натисніть кнопку Створити нараду.
Сполучення клавіш Щоб створити нове запрошення на нараду, натисніть клавіші Ctrl+Shift+Q.
-
Введіть опис у полі Тема та за потреби введіть розташування в полі Розташування .
-
У списках Час початку та Час завершення виберіть час початку та завершення вашої відсутності в офісі. Якщо ви йдете у відпустку, цей час зазвичай відповідатиме повним дням. Для цього встановіть прапорець Цілий день.
Примітка.: Коли ви плануєте щось, за замовчуванням Outlook використовує поточний часовий пояс, установлений у системі комп’ютера. Щоб запланувати відсутність для іншого часового поясу, у групі Параметри клацніть Часові пояси.
-
У групі Учасники в розділі Параметри відповіді зніміть прапорець Запитати відповіді в розкривному списку.
-
У групі Параметри в розкривному списку Відобразити як виберіть Вільний. Якщо ви вже визначили, що це подія на весь день, у списку Відобразити як автоматично підставиться Вільний.
Увага!:
-
Переконайтеся, що в списку Відобразити як вибрано Вільний. Завдяки цьому одержувачі запрошення на нараду зможуть прийняти запрошення та додати вашу відпустку до своїх календарів, при цьому не резервуючи час у цих календарях. Календар одержувача й надалі відображатиме вільний час для планування під час вашої відпустки.
-
Коли ви налаштовуєте цілоденну подію, часом її початку вважається північ. Щоб ваші колеги не отримували оповіщень у незручний час, установіть для параметра Нагадування значення Немає.
-
-
Введіть інформацію, яку потрібно повідомити одержувачам.
-
Додайте одержувачів у рядку Кому.
-
Якщо ви оповіщаєте користувачів про низку повторюваних періодів, коли вас не буде на роботі, у групі Параметри натисніть кнопку Повторення, виберіть шаблон повторення, а потім натисніть кнопку OK.
-
Натисніть кнопку Надіслати.
Коли ви надсилаєте це запрошення на нараду, а в списку Відобразити як вибрано Вільний, подія відобразиться вгорі кожного дня в календарі Outlook ваших колег, щоб вони не пропустили це нагадування й при цьому не резервували робочий час.
Примітка.: Якщо не встановити прапорець Цілий день, подія відобразиться в сітці часу (при цьому вона не з’явиться вгорі дня). При цьому час і надалі позначатиметься як вільний.
Крок 2. Зарезервуйте час відпустки у своєму календарі
Якщо ви виконали всі дії, описані в попередньому розділі, надіслане запрошення на нараду позначиться як вільний час, щоб уникнути резервування часу в календарях інших користувачів. Однак час також позначиться як вільний і у вашому календарі. Тепер потрібно створити додаткову зустріч для себе, щоб інші могли бачити, що ви не доступні протягом указаного часу.
Поширена помилка – відкрити елемент запрошення на нараду в календарі та змінити параметр Відображати як із Вільний на Не на роботі після надсилання вихідного запиту. Однак, коли ви робите це, оновлення надсилається всім користувачам, яким ви надіслали запрошення на нараду, змінивши значення Вільний на Не на роботі та перемігши виконані кроки, щоб уникнути цього. У календарі потрібно створити повторювану зустріч із параметром "Показати як" (" Не на роботі").
Коли користувачі використовують календар Outlook для планування нарад та інших подій, вони можуть бачити вашу доступність, якщо ви не змінили дозволи для календаря, щоб запобігти цьому. Зазвичай зустрічі, наради та події мають параметр Відображати як"Зайнятий". Крім того, можна створювати елементи з параметром "Показати як " " Не на роботі". Елементи, установлені як " Не на роботі ", вважаються подібними до елементів, для яких установлено значення "Зайнятий" – не варто очікувати, що ви будете доступні в цей час. Візуально ці два типи відрізняються: елементи, позначені як " Не на роботі ", мають фіолетовий колір, а елементи зі значенням "Зайнятий " позначаються синьою кольоровою темою. Ця різниця в зовнішньому вигляді допомагає підкреслити, чому ви недоступні. Наприклад, можна перемістити конфліктний елемент Зайнятий , але, імовірно, ви не можете змінити елемент " Не на роботі ", наприклад відпустку.
-
У поданні Календар на вкладці Основне натисніть кнопку Створити зустріч.
-
У полі Тема введіть назву для вашої відсутності.
-
У розділі Час початку та Час завершення виберіть дати, коли починається й завершується час.
-
Установіть прапорець Цілий день.
-
Установіть для параметра Відображати як значення Не на роботі.
-
Натисніть кнопку Зберегти & Закрити.
Примітка.: Можна видалити (лише з календаря) початкове запрошення на нараду, надіслане іншим користувачам. Або ви можете залишити його в календарі, щоб використовувати його, щоб легко надіслати оновлення або скасування в разі змінення плану.










