Розриви сторінок – це роздільники, які розбивають аркуш на окремі сторінки для друку. Програма Microsoft Excel вставляє автоматичні розриви сторінок залежно від розміру паперу, параметрів полів, параметрів масштабування та розташування вставлених вручну розривів сторінок. Щоб надрукувати аркуш із потрібною кількістю сторінок, можна налаштувати розриви сторінок на аркуші, перш ніж друкувати його.
Поради.:
-
Хоча у звичайному режимі можна працювати з розривами сторінок, радимо скоригувати розриви сторінок у поданні розмітки сторінки, щоб побачити, як інші внесені зміни (наприклад, орієнтація сторінки та зміни форматування) впливають на автоматичні розриви сторінок. Наприклад, ви можете побачити, як змінення висоти рядка та ширини стовпця впливає на розташування автоматичних розривів сторінок.
-
Щоб перевизначити автоматичні розриви сторінок, які вставляє програма Excel, можна вставити власні ручні розриви сторінок, перемістити наявні вручну розриви сторінок або видалити розриви сторінок, вставлені вручну. Також можна швидко видалити всі вставлені вручну розриви сторінок. Завершивши роботу з розривами сторінок, можна повернутися до звичайного подання.
У режимі розмітки сторінки пунктирні лінії – це розриви сторінок, які автоматично додаються в Excel. Суцільні лінії – це розриви сторінок, додані вручну.
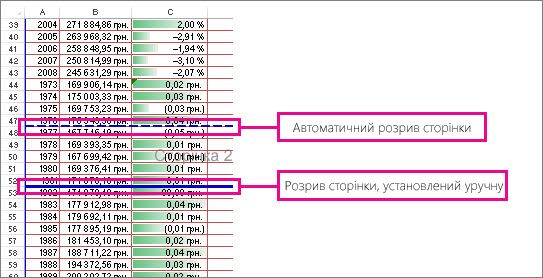
Вставлення розриву сторінки
-
Клацніть аркуш, який потрібно надрукувати.
-
На вкладці Подання в групі Режими перегляду книги натисніть кнопку Розмітка сторінки.
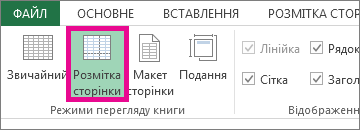
Також можна клацнути попередній перегляд розриву сторінки

-
Виконайте одну з таких дій:
-
Щоб вставити вертикальний розрив сторінки, виберіть рядок, під яким потрібно вставити розрив сторінки.
-
Щоб вставити горизонтальний розрив сторінки, виберіть стовпець праворуч від місця, де потрібно вставити розрив сторінки.
-
-
На вкладці Розмітка сторінки у групі Параметри сторінки натисніть кнопку Розриви.

-
Натисніть кнопку Вставити розрив сторінки.
Також можна клацнути правою кнопкою миші рядок або стовпець нижче або праворуч від місця, де потрібно вставити розрив сторінки, а потім вибрати команду Вставити розрив сторінки.
Якщо вставлені вручну розриви сторінок не наберуть сили, можливо, на вкладці Сторінка діалогового вікна Параметри сторінки вибрано параметр Припасувати до (вкладка Розмітка сторінки, група Параметри сторінки, запускач діалогових вікон 
Переміщення розриву сторінки
Увага!: Щоб увімкнути перетягування розривів сторінок до іншого розташування на аркуші, переконайтеся, що функцію перетягування клітинок увімкнуто. Якщо цю функцію не ввімкнуто, можливо, ви не зможете перемістити розриви сторінок.
-
Щоб переконатися, що перетягування ввімкнуто, виконайте такі дії:
-
На вкладці Файл виберіть пункт Параметри. В Excel 2007 натисніть кнопку Microsoft Office,

-
У категорії Додатково в розділі Параметри редагування встановіть прапорець Увімкнути маркер заповнення та перетягування клітинок , а потім натисніть кнопку OK.
-
-
Клацніть аркуш, який потрібно змінити.
-
На вкладці Подання в групі Режими перегляду книги натисніть кнопку Розмітка сторінки.
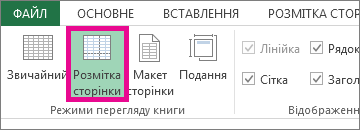
Також можна клацнути попередній перегляд розриву сторінки

-
Щоб перемістити розрив сторінки, перетягніть розрив сторінки до нового розташування.
Примітка.: Якщо перемістити автоматичний розрив сторінки, його буде змінено на розрив сторінки вручну.
Видалення розриву сторінки
-
Виберіть аркуш, який потрібно змінити.
-
На вкладці Подання в групі Режими перегляду книги натисніть кнопку Розмітка сторінки.
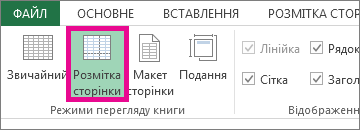
Також можна клацнути попередній перегляд розриву сторінки

-
Виконайте одну з таких дій:
-
Щоб видалити вертикальний розрив сторінки, виділіть стовпець праворуч від розриву сторінки, який потрібно видалити.
-
Щоб видалити горизонтальний розрив сторінки, виберіть рядок під розривом сторінки, який потрібно видалити.
Примітка.: Автоматичний розрив сторінки видалити не можна.
-
-
На вкладці Розмітка сторінки у групі Параметри сторінки натисніть кнопку Розриви.

-
Натисніть кнопку Видалити розрив сторінки.
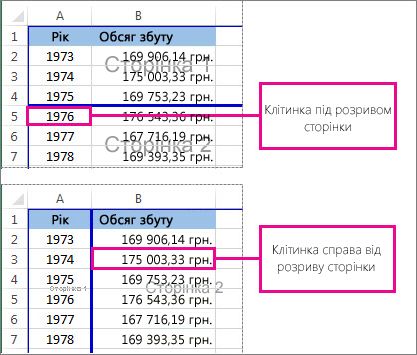
Розрив сторінки також можна видалити, перетягнувши його за межі області попереднього перегляду розриву сторінки (ліворуч після заголовків рядків або вверх після заголовків стовпців). Якщо не вдається перетягнути розриви сторінок, переконайтеся, що функцію перетягування ввімкнуто. Докладні відомості див. в статті Переміщення наявного розриву сторінки.
Видалення всіх вставлених вручну розривів сторінок
Примітка.: Ця процедура скидає аркуш, щоб відображалися лише автоматичні розриви сторінок.
-
Клацніть аркуш, який потрібно змінити.
-
На вкладці Подання в групі Режими перегляду книги натисніть кнопку Розмітка сторінки.
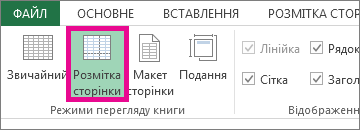
Також можна клацнути попередній перегляд розриву сторінки

-
На вкладці Розмітка сторінки у групі Параметри сторінки натисніть кнопку Розриви.

-
Натисніть кнопку Скинути всі розриви сторінок.
Порада.: Також можна клацнути правою кнопкою миші будь-яку клітинку на аркуші та вибрати команду Скинути всі розриви сторінок.
Повернутися до звичайного подання
-
Щоб повернутися до звичайного подання після завершення роботи з розривами сторінок, на вкладці Вигляд у групі Режими перегляду книги натисніть кнопку Звичайний.
У рядку стану також можна натиснути кнопку Звичайний

-
Після роботи з розривами сторінок у поданні розмітки сторінки розриви сторінок все одно можуть відображатися у звичайному поданні, оскільки розриви сторінок увімкнуто автоматично. Щоб приховати розриви сторінок, закрийте та знову відкрийте книгу, не зберігаючи її.
-
Розриви сторінок залишаються видимими під час закриття та повторного відкриття книги після збереження. Щоб вимкнути їх, перейдіть на вкладку Файл , натисніть кнопку Параметри, виберіть категорію Додатково , прокрутіть униз до розділу Параметри відображення цього аркуша та зніміть прапорець Відображати розриви сторінок . Докладні відомості див. в статті Відображення або приховання розривів сторінок у звичайному режимі.
-
Відображення або приховання розривів сторінок у звичайному поданні
-
На вкладці Файл виберіть пункт Параметри. У Excel 2007 натисніть кнопку Microsoft Office

-
У категорії Додатково в розділі Параметри відображення цього аркуша встановіть або зніміть прапорець Відображати розриви сторінок , щоб увімкнути або вимкнути розриви сторінок у звичайному режимі.
У Інтернет-версія Excel не можна додавати розриви сторінок до книги.
Однак ви можете відкрити електронну таблицю в класичній програмі Excel і додати розриви сторінок.
Потрібна додаткова довідка?
Ви завжди можете поставити запитання експерту в спільноті Tech у розділі Excel чи отримати підтримку в спільнотах.










