Надсилання й читання повідомлень у Microsoft Teams
Чат дає змогу легко надсилати й читати повідомлення, щоб швидко ділитися інформацією з колегами по команді.
Надсилання повідомлення
-
Виберіть новий чат

-
Введіть ім'я або імена в полі Кому у верхній частині нового чату.

-
Створіть повідомлення в полі внизу чату. Щоб відкрити параметри форматування, натисніть кнопку Форматувати

Коли все буде готово, натисніть кнопку Надіслати 
Надіслати більше повідомлень
Почавши чат (група або один на один), просто виберіть його в списку чатів, щоб відкрити його, а потім надішліть більше повідомлень.
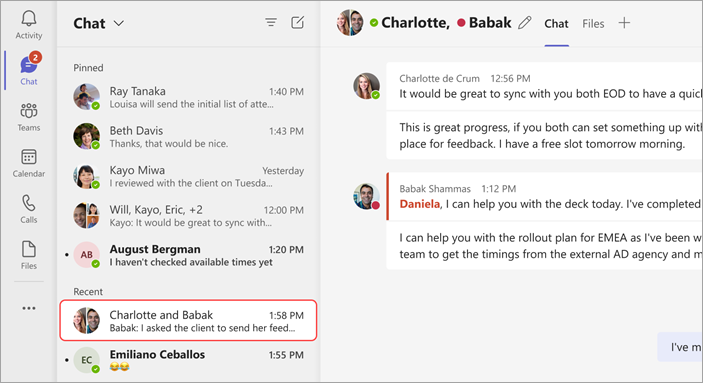
Редагування та видалення надісланого повідомлення
Щоб видалити будь-яке повідомлення, надіслане в чат або канал, перейдіть до повідомлення та виберіть Додаткові параметри 

Щоб відредагувати повідомлення, виберіть додаткові параметри 


Позначення повідомлення як непрочитаного
Щоб не забути прочитати повідомлення пізніше, його можна позначити як непрочитане. Перейдіть у верхню частину повідомлення та виберіть пункт Додаткові параметри 
Скажіть більше з реакцією
Ви можете швидко відповісти на будь-яке повідомлення за допомогою реакції емодзі. Для повного набору наведіть вказівник миші на повідомлення та виберіть потрібне. Потім подивіться, як воно з'явиться у верхньому правому куті повідомлення.
Щоб налаштувати реакцію за замовчуванням і дізнатися більше про емодзі, див. статтю Надсилання емодзі, GIF-файлів або наклейок у Microsoft Teams.
Покращення зручності читання
Якщо потрібно перекласти або прочитати текст уголос, спробуйте виконати такі дії:
Надсилання повідомлення
Торкніться елемента Чат 


Коли ви отримуєте повідомлення, це повідомлення можна виконати кількома діями.
Позначення повідомлення як непрочитаного або збереженого
Щоб не забути прочитати повідомлення пізніше, можна позначити його як непрочитане або збережене. Для повідомлень чату натисніть і утримуйте повідомлення, а потім виберіть зберегти це повідомлення або Позначити як непрочитане.
Додавання реакції емодзі до повідомлення
Ви можете швидко відповісти на будь-яке повідомлення за допомогою реакції емодзі. Торкніться повідомлення, на який потрібно додати реакцію, і утримуйте його. Потім виберіть потрібну реакцію та подивіться, як вона з'явиться у верхньому правому куті повідомлення.










