Як проекти приходять і йдуть, так само і учасники групи. Безсумнівно, вам потрібно буде додати і видалити учасників протягом життя групи; може знадобитися додати або видалити власників групи.
Будь-який учасник групи може запросити інших користувачів до групи, але видалити їх може лише власник групи. Зазвичай власник групи – це особа, яка створила групу, але її також можна призначити іншим користувачам. Рекомендовано, щоб групи мали принаймні двох власників, якщо один із них недоступний.
Виберіть вкладку, яка відповідає вашій версії Outlook, щоб отримати інструкції з додавання та видалення учасників, включно з учасниками-гостями.
Примітка.: Багато функцій нової версії Outlook для Windows працюють так само, як і інтернет-версія Outlook. Якщо ви хочете спробувати нову версію, див. статтю Початок роботи з новою програмою Outlook для Windows.
Додавання учасників до групи
-
Відкрийте Outlook для Windows.
-
В області папок ліворуч у розділі Групи виберіть свою групу.
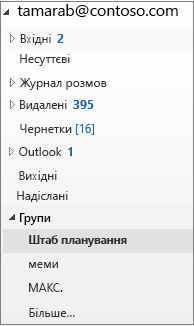
-
На стрічці Групи натисніть кнопку Додати учасників.
-
У полі Додати учасників знайдіть користувачів у своїй організації за повним іменем або адресою електронної пошти, а потім виберіть імена, які потрібно додати.
-
Натисніть кнопку OK.
Примітка.: Редагувати членство в групі за допомогою адресної книги не можна. Якщо спробувати додати або видалити учасників за допомогою адресної книги, може з'явитися повідомлення про помилку.
Додавання гостей до групи
Коли ви додаєте гостей, також відомих як зовнішні користувачі, до групи, ви надаєте їм доступ до всієї інформації в групі. Це стосується повідомлень електронної пошти, календаря, нотаток проекту, файлів проектів і планів проекту. Гості не бачать вузол "Групи" в області переходів у програмі Outlook, але отримують повідомлення електронної пошти групи та посилання на файли через свою папку "Вхідні".
Заголовок групи вказує, коли користувачів-гостей включено до групи, як показано в цьому прикладі.
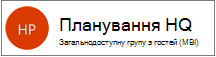
Коли ви запрошуєте гостя приєднатися до групи, його буде повідомлено електронною поштою про те, що його додано. Вони почнуть отримувати групові розмови та події календаря у своїй папці "Вхідні". Але учасники-гості мають обмеження щодо того, що вони можуть бачити та робити в групі. Наприклад, гості не можуть:
-
Бути власниками груп
-
Перегляд глобального списку адрес
-
Перегляд усієї інформації на картках контактів учасників групи
-
Перегляд членства в групі
Власник групи може в будь-який час відкликати гостьовий доступ.
Додавання гостей до групи
-
Відкрийте Outlook для Windows.
-
В області папок ліворуч у розділі Групи виберіть свою групу.
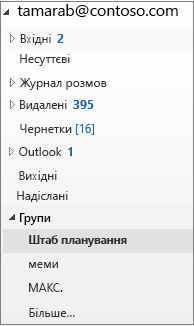
-
На стрічці Групи натисніть кнопку Додати учасників.
-
У полі Додати учасників введіть адресу електронної пошти гостя та натисніть клавішу Enter.
-
Натисніть кнопку OK.
Видалення учасника з групи
Видалити учасників можуть лише власники групи.
-
В області папок ліворуч у розділі Групи виберіть свою групу.
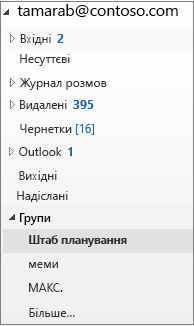
-
На стрічці натисніть кнопку Редагувати групу.
-
У полі Змінити групу наведіть вказівник миші на ім'я учасника, якого потрібно видалити, і клацніть піктограму X.
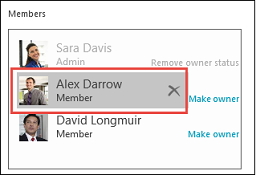
Примітка.: Ця функція доступна учасникам програми оцінювання Office із передплатою на Microsoft 365 . Якщо ви абонентMicrosoft 365, переконайтеся, що маєте найновішу версію Office.
Додавання учасників до групи
-
Відкриття Outlook для Mac
-
Відкрийте картку групи, до якої потрібно додати учасників.
-
Виберіть Елемент Учасники.
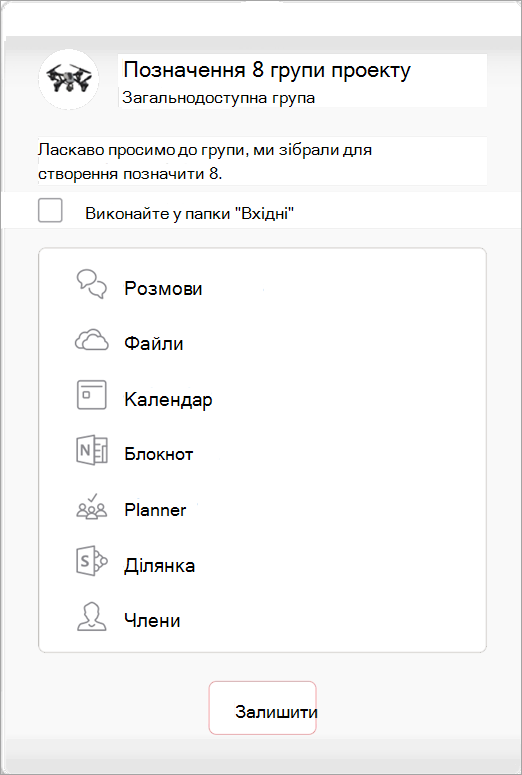
-
Введіть одне або кілька імен чи адрес електронної пошти або виберіть учасників зі списку. До групи можна додавати гостей, тобто користувачів, що не належать до цього навчального закладу або організації.
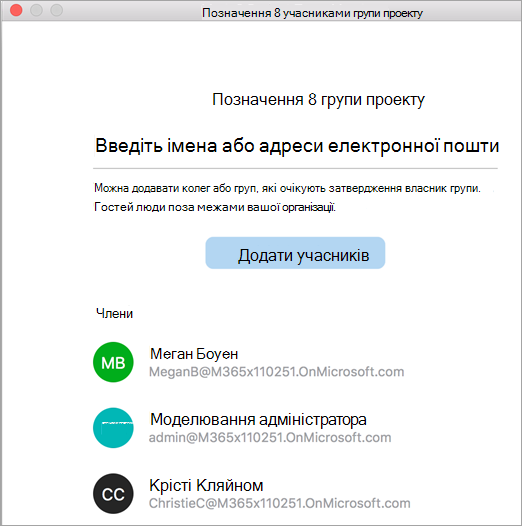
-
Натисніть кнопку Додати учасників.
Видалення учасника з групи
-
Відкриття Outlook для Mac
-
Відкрийте картку групи, з якої буде видалено учасників. Видалити учасників можуть лише власники групи.
-
Виберіть Елемент Учасники.
-
Натисніть кнопку X поруч з іменем особи, яку потрібно видалити з групи.
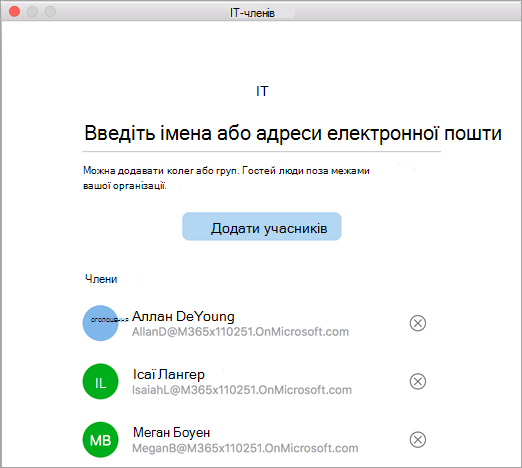
-
Натисніть кнопку Видалити.
Додавання учасників до групи
-
Відкрийте програму Outlook Mobile.
-
В області папок виберіть Групи.
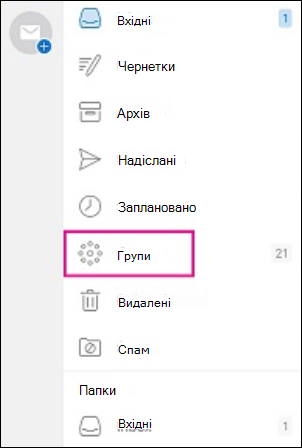
-
Торкніться імені групи, до якої потрібно додати учасників.
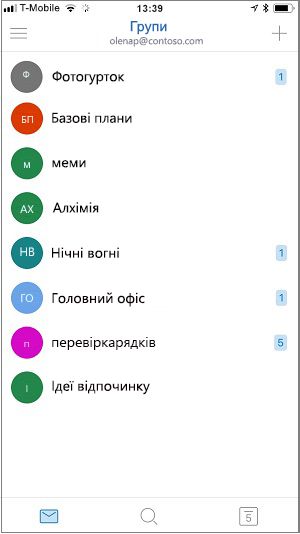
-
Торкніться назви групи, щоб перейти на сторінку Відомості про групу.
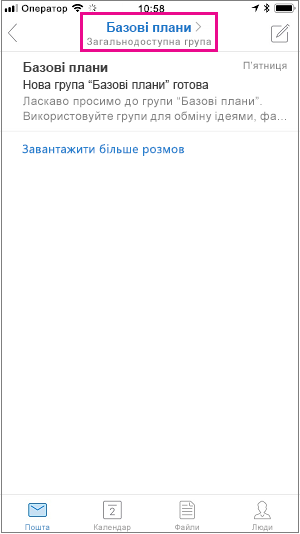
-
Під списком учасників торкніться посилання Переглянути все .
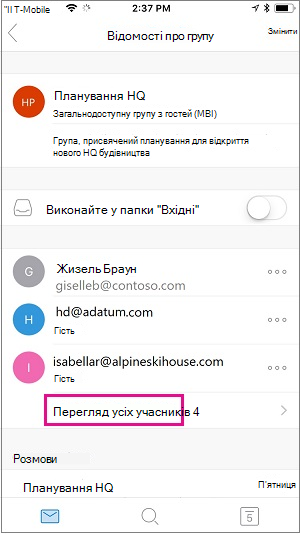
-
На сторінці Учасники торкніться кнопки Додати.
-
Введіть одне або кілька імен чи адрес електронної пошти або виберіть учасників зі списку. Учасники поза межами вашої школи або організації матимуть "Гість" під їхніми іменами.
-
Торкніться піктограми

Видалення учасника з групи
Видалити учасників можуть лише власники групи.
-
Відкрийте програму Outlook Mobile.
-
В області папок виберіть Групи.
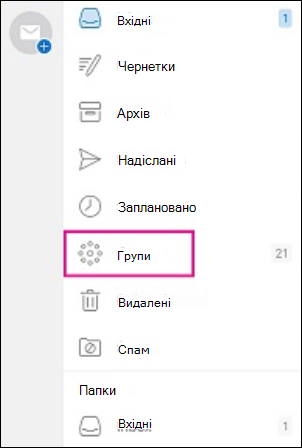
-
Торкніться імені групи, до якої буде видалено учасників.
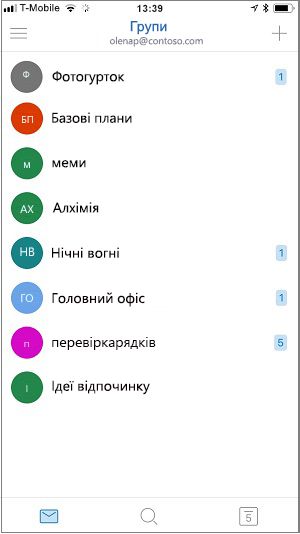
-
Торкніться назви групи, щоб перейти на сторінку Відомості про групу.
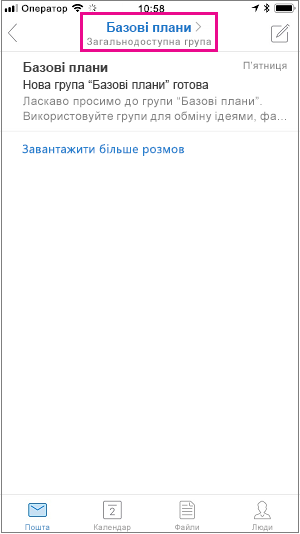
-
На сторінці Відомості про групу торкніться піктограми . . поруч з іменем особи, яку потрібно видалити з групи.
-
Торкніться кнопки Видалити з групи.
Додаткові відомості
Приєднання до групи Outlook або вихід із неї в Outlook.com або інтернет-версія Outlook










