За допомогою рамки сторінки можна зробити публікацію привабливішою, а також надати їй професійного вигляду. Рамку можна додати до однієї сторінки або до всіх сторінок. Якщо потрібно додати рамку до всіх сторінок, просто додайте її до основної сторінки, і вона з’явиться на всіх сторінках.
Щоб додати рамку до всіх сторінок у публікації, додайте її до основної сторінки.
-
На вкладці Макет сторінки натисніть кнопку Основні сторінки.
-
Виберіть основну сторінку та клацніть пункт Редагувати основні сторінки.
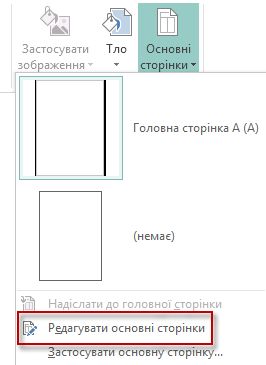
-
Клацніть елемент основне > фігури, а потім у розділі основні фігури виберіть пункт прямокутник

-
Протягніть курсор по сторінці, щоб накреслити її рамку.
-
Клацніть рамку правою кнопкою миші та виберіть пункт Формат автофігури.
Примітка.: Переконайтеся, що для параметра Заливка фігури встановлено значення Без заливки, інакше вся сторінка буде забарвлена в колір заливки.
Порада.: Щоб додати рамку рівномірно всередині та ззовні прямокутника, а не лише всередині, зніміть прапорець Накреслити межу всередині рамки. Це допоможе уникнути перекриття об’єктів, розташованих усередині прямокутника.
-
Перейдіть на вкладку кольори та лінії , виберіть колір і тип лінії, а потім натисніть кнопку OK.
-
На вкладці Основна сторінка натисніть кнопку Закрити основну сторінку.
-
Виберіть сторінку, перейдіть на вкладку Основне та натисніть кнопку Фігури.
-
У розділі Основні фігури виберіть пункт прямокутник

Увага!: Якщо на сторінці вже є елементи, наприклад рисунки або текстові поля, натисніть прямокутник, щоб повернутися, виділивши прямокутник і вибравши команду " перемістити назад " > " перемістити назад". Це буде розмістити все поверх прямокутника.
-
Клацніть рамку правою кнопкою миші та виберіть пункт Формат автофігури.
Примітка.: Переконайтеся, що для параметра Заливка фігури встановлено значення Без заливки, інакше вся сторінка буде забарвлена в колір заливки.
Порада.: Щоб додати рамку рівномірно всередині та ззовні прямокутника, а не лише всередині, зніміть прапорець Накреслити межу всередині рамки.
-
Перейдіть на вкладку кольори та лінії , виберіть колір і тип лінії, а потім натисніть кнопку OK.
-
Виберіть сторінку, перейдіть на вкладку Основне та натисніть кнопку Фігури.
-
У розділі Основні фігури виберіть пункт прямокутник

-
Клацніть рамку правою кнопкою миші та виберіть пункт Формат автофігури.
-
Перейдіть на вкладку кольори та лінії та натисніть кнопку обляміст.
-
У списку доступні межі виберіть потрібну межу, а потім натисніть кнопку OK.
Щоб зробити публікацію неповторною, додайте до неї настроювану рамку на основі файлу зображення, зісканованої фотографії або зображення, створеного в графічному редакторі. Настроювані рамки зберігатимуться разом з облямівкою Publisher.
Примітка.: Розмір файлу зображення, який використовується для настроюваної рамки, не повинен перевищувати 64 КБ.
-
Натисніть кнопку Облямівка. Коли з’явиться діалогове вікно, натисніть кнопку Створити.
-
Натисніть кнопку Вибрати рисунок.
-
У діалоговому вікні Вставлення зображень перейдіть до розташування потрібного зображення на комп’ютері або скористайтеся пошуком зображень у службі Bing.
-
Виберіть рисунок і натисніть кнопку Вставити.
-
У діалоговому вікні Ім’я настроюваної облямівки введіть ім’я для настроюваної рамки та натисніть кнопку OK.
Примітка.: Якщо зображення завелике (перевищує 64 КБ), або містить текст, може з’явитися повідомлення про помилку. Якщо таке трапиться, виберіть зображення меншого розміру.
-
Виділіть межу.
Примітка.: Щоб видалити межу на головній сторінці, натисніть кнопку Головна сторінка на вкладці подання , а потім виберіть межу.
-
Натисніть клавішу Delete.
Щоб додати рамку до всіх сторінок у публікації, додайте її до основної сторінки.
-
Натисніть кнопку переглянути > основну сторінку.
-
Виберіть головну сторінку в області редагування головних сторінок .
-
Натисніть кнопку вставити > зображення > автофігури > основних фігур > прямокутник

-
Протягніть курсор по сторінці, щоб накреслити її рамку.
-
Клацніть рамку правою кнопкою миші та виберіть пункт Формат автофігури.
Примітка.: Переконайтеся, що для параметра Заливка фігури встановлено значення Без заливки, інакше вся сторінка буде забарвлена в колір заливки.
Порада.: Щоб додати рамку рівномірно всередині та ззовні прямокутника, а не лише всередині, зніміть прапорець Накреслити межу всередині рамки. Це допоможе уникнути перекриття об’єктів, розташованих усередині прямокутника.
-
Перейдіть на вкладку кольори та лінії , виберіть колір і тип лінії, а потім натисніть кнопку OK.
-
На панелі інструментів редагування основних сторінок натисніть кнопку Закрити режим зразка.
-
Вибравши вибрану сторінку, натисніть кнопку вставити > зображення > автофігури > основних фігур > прямокутник

-
Протягніть курсор по сторінці, щоб накреслити її рамку.
Увага!: Якщо на сторінці вже є елементи, наприклад рисунки або текстові поля, натисніть прямокутник, щоб повернутися, виділивши прямокутник і вибравши команду " перемістити назад " > " перемістити назад". Це буде розмістити все поверх прямокутника.
-
Клацніть рамку правою кнопкою миші та виберіть пункт Формат автофігури.
Примітка.: Переконайтеся, що для параметра Заливка фігури встановлено значення Без заливки, інакше вся сторінка буде забарвлена в колір заливки.
Порада.: Щоб додати рамку рівномірно всередині та ззовні прямокутника, а не лише всередині, зніміть прапорець Накреслити межу всередині рамки.
-
Перейдіть на вкладку кольори та лінії , виберіть колір і тип лінії, а потім натисніть кнопку OK.
-
Вибравши вибрану сторінку, натисніть кнопку вставити > зображення > автофігури > основних фігур > прямокутник

-
Протягніть курсор по сторінці, щоб накреслити її рамку.
-
Клацніть рамку правою кнопкою миші та виберіть пункт Формат автофігури.
-
Перейдіть на вкладку кольори та лінії та натисніть кнопку обляміст.
-
У списку доступні межі виберіть потрібну межу, а потім натисніть кнопку OK.
Щоб зробити публікацію неповторною, додайте до неї настроювану рамку на основі файлу зображення, зісканованої фотографії або зображення, створеного в графічному редакторі. Настроювані рамки зберігатимуться разом з облямівкою Publisher.
Примітка.: Розмір файлу зображення, який використовується для настроюваної рамки, не повинен перевищувати 64 КБ.
-
Натисніть кнопку Облямівка. Коли з’явиться діалогове вікно, натисніть кнопку Створити.
-
Натисніть кнопку Вибрати рисунок.
-
У діалоговому вікні Вставлення зображень перейдіть до розташування потрібного зображення на комп’ютері або скористайтеся пошуком зображень у службі Bing.
-
Виберіть рисунок і натисніть кнопку Вставити.
-
У діалоговому вікні Ім’я настроюваної облямівки введіть ім’я для настроюваної рамки та натисніть кнопку OK.
Примітка.: Якщо зображення завелике (перевищує 64 КБ), або містить текст, може з’явитися повідомлення про помилку. Якщо таке трапиться, виберіть зображення меншого розміру.
-
Виділіть межу.
Примітка.: Щоб видалити межу на головній сторінці, у меню подання виберіть пункт основна сторінка , а потім виберіть межу.
-
Натисніть клавішу Delete.
Див. також
Додавання межі навколо текстового поля, зображення або іншого об'єкта в програмі Publisher










