Відображення, приховання або закріплення команди чи каналу в Microsoft Teams
Команди та канали можна переглядати трьома варіантами: показувати, приховувати та закріплювати. Дописи в каналі також можна закріпити.
Відображення команди або каналу
Коли ви приєднуєтеся до нової команди, вона автоматично відображається в списку команд. Якщо ви учасник команди, але вона не відображається, виконайте такі дії:
-
У лівій частині Teams прокрутіть список команд униз і виберіть Приховані команди.
-
Знайдіть потрібну команду.
-
Виберіть Додаткові параметри


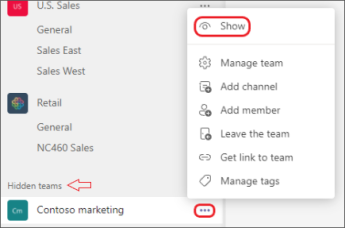
Приховання команди або каналу
Якщо ви не хочете, щоб команда або канал відобразяться в списку команд, приховайте їх. Це чудовий спосіб очистити список і зосередитися на активних командах і каналах.
Перейдіть до назви команди або каналу та виберіть додаткові параметри 

Також можна приховати та відобразити канали. Щоб переглянути приховані канали, виберіть переглянути всі канали. Вони відображаються як приховані канали.
Щоб додати їх до подання, наведіть вказівник миші на канал, щоб вибрати пункт Додаткові параметри 

Примітка.: Щоб допомогти вам розпочати роботу, Teams автоматично відображає п'ять найпопулярніших каналів у кожній новій команді, до якій ви приєднуєтеся.
Закріплення або відкріплення каналу
Закріплені канали залишаються у верхній частині списку, тому вам не доведеться полювати на них.
Щоб закріпити канал, перейдіть до імені каналу та наведіть вказівник миші на правий верхній кут екрана, щоб вибрати пункт Додаткові параметри 

Якщо ви передумаєте, просто знову натисніть кнопку Додаткові параметри 

Порада.: Закріпивши канал, перетягніть його в потрібне розташування. Якщо зробити це для кількох каналів, ви матимете зручне розміщення всіх закріплених каналів.
Закріплення або відкріплення допису в каналі
Перейдіть до допису в каналі, який потрібно закріпити, і виберіть Додаткові параметри 

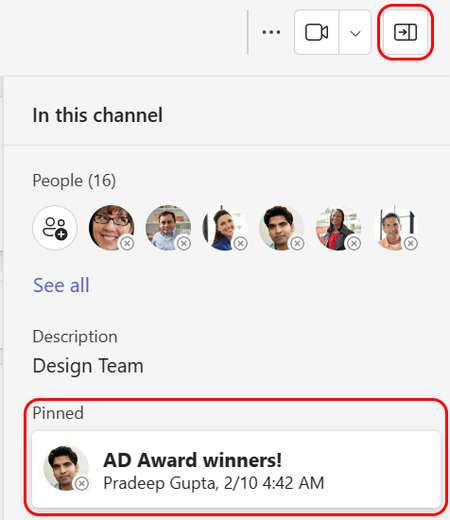
Відкріпіть допис, знову вибравши пункт Додаткові параметри 

Примітка.: Усі, хто переглядає канал, бачитимуть закріплене повідомлення каналу.
Пов’язані теми
Закріплення повідомлення чату у верхній частині чату в Teams
Коли ви приєднуєтеся до нової команди, вона автоматично відображається в списку команд. Якщо ви знаєте, що ви учасник команди, але не бачите її, прокрутіть список команд униз і виберіть переглянути всі команди.
Показати канал
Торкніться команди Teams 
Примітка.: Щоб допомогти вам розпочати роботу, Teams автоматично відображає п'ять найпопулярніших каналів у кожній новій команді, до якій ви приєднуєтеся.
Видалення каналу
Перейдіть до класичної або веб-програми, щоб видалити канал.
Коли ви приєднуєтеся до нової команди, вона автоматично відображається в списку команд. Якщо ви знаєте, що ви учасник команди, але не бачите її, прокрутіть список команд униз і виберіть переглянути всі команди.
Показати канал
Торкніться команди Teams 
Примітка.: Щоб допомогти вам розпочати роботу, Teams автоматично відображає п'ять найпопулярніших каналів у кожній новій команді, до якій ви приєднуєтеся.
Видалення каналу
Торкніться команди Teams 












