До документів, повідомлень електронної пошти, показів слайдів і електронних таблиць можна додавати різні фігури, наприклад прямокутники, кола та стрілки.
Щоб додати фігуру, виконайте наведені нижче дії.
-
На вкладці Вставлення натисніть кнопку

-
Виберіть фігуру з колекції, а потім клацніть і перетягніть вказівник миші, щоб накреслити фігуру.
Додайте одну або кілька фігур, до них можна додати текст, маркери та нумерацію, а також змінити заливку, контур та інші ефекти на вкладці Формат фігури або Формат .
Порада.: Ви можете додати окремі фігури до діаграми або додати фігури поверх Рисунок SmartArt, щоб настроїти діаграму чи графічний об'єкт.
Додавання фігури в Excel, Outlook, Word або PowerPoint
-
На вкладці Вставлення натисніть кнопку

-
Виберіть потрібну фігуру, клацніть у робочій області та перетягніть вказівник миші, щоб накреслити фігуру.
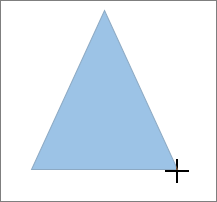
Щоб створити квадрат чи коло (або іншу правильну фігуру), утримуйте натиснутою клавішу Shift під час перетягування.
Щоб виконати ці кроки, потрібно відкрити або створити звіт. Для цього на вкладці Звіт натисніть кнопку Останні , щоб відкрити наявний звіт, або натисніть кнопку Інші звіти , щоб вибрати звіт зі списку в діалоговому вікні Звіти або створити новий звіт.
-
У відкритому звіті на вкладці Конструктор натисніть кнопку Фігури.

-
Клацніть потрібну фігуру, клацніть будь-де в робочій області та перетягніть вказівник миші, щоб розташувати фігуру.
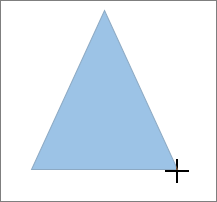
Щоб створити квадрат чи коло (або іншу правильну фігуру), утримуйте натиснутою клавішу Shift під час перетягування.
Вставте фігуру або виберіть наявну фігуру, а потім введіть текст.
-
Клацніть фігуру правою кнопкою миші та виберіть додати текст або змінити текст або просто почніть вводити текст.
Примітка.: Доданий текст стає частиною фігури. Якщо повернути або дзеркально відобразити її, положення тексту відповідно змінюватиметься.
-
Щоб відформатувати та вирівняти текст, перейдіть на вкладку Основне , а потім виберіть параметри в групах Шрифт, Абзац або Вирівнювання залежно від програми, яка використовується, і типу форматування, яке потрібно застосувати. (У програмі Project параметри форматування тексту обмежені.)
Примітка.: Ці команди недоступні у програмі Project.
-
Виберіть фігуру, щоб змінити її.
8226; Щоб змінити кілька фігур, виберіть їх, утримуючи натиснутою клавішу Ctrl.
-
На вкладці Shape Format (Формат фігури) або Format (Формат) виберіть

-
Виберіть

Якщо потрібно додати одну й ту саму фігуру кілька разів, це можна швидко зробити в режимі блокування креслення.
Примітка.: Замість додавання окремих фігур для створення креслення може знадобитися вибрати рисунок SmartArt. У Рисунок SmartArt розташування фігур і розміру шрифту в цих фігурах оновлюється автоматично під час додавання або видалення фігур і редагування тексту.
-
На вкладці Вставлення натисніть кнопку

-
Клацніть фігуру правою кнопкою миші, щоб додати фігуру, а потім виберіть пункт Заблокувати режим креслення.
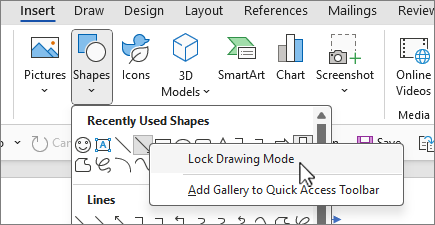
-
Клацніть будь-де в робочій області та перетягніть вказівник миші, щоб накреслити фігуру.
-
Повторіть крок 3, щоб додати фігуру стільки разів, скільки потрібно.
Порада.: Щоб створити квадрат чи коло (або іншу правильну фігуру), утримуйте натиснутою клавішу Shift під час перетягування.
-
Додайте всі потрібні фігури, натисніть клавішу Esc, щоб вимкнути режим блокування креслення.
Примітка.: Ця функція недоступна в Project.
-
Виберіть текст у фігурі, який потрібно перетворити на маркірований або нумерований список.
-
Перейдіть на вкладку Основне на стрічці, а потім у групі Абзац виберіть


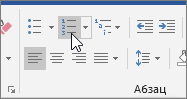
Щоб знайти різні стилі маркерів і формати нумерації, клацніть стрілку вниз поруч із кнопкою


Експрес-стилі дають змогу застосувати стиль до фігури одиночним клацанням. Стилі ви знайдете в колекції експрес-стилів. Якщо навести вказівник миші на ескіз експрес-стилю, можна побачити, як стиль вплине на фігуру.
-
Клацніть фігуру, яку потрібно змінити.
-
Перейдіть на вкладку Формат фігури або Формат, а потім у групі Стилі фігур виберіть потрібний експрес-стиль.
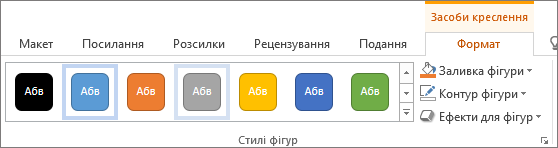
Щоб переглянути інші експрес-стилі, виберіть


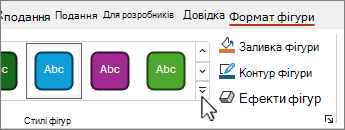
Щоб дізнатися, як змінити колір заливки, колір межі або колір тексту, див. статтю Змінення кольорів у текстовому полі або фігурі.
Виберіть фігуру, яку потрібно видалити, і натисніть клавішу Delete. Щоб видалити кілька фігур, виділіть їх, утримуючи натиснутою клавішу Ctrl, а потім натисніть клавішу Delete.
Додаткові відомості
Креслення та видалення ліній, сполучних ліній або поліліній
Повертання текстового поля, фігури, об’єкта WordArt або рисунка
Змінення кольору фігури або текстового поля
Креслення декоративної лінії в Word або Outlook
Вибір графічного об’єкта SmartArt
Додавши фігуру до документа, її можна змінити, додавши сполучні лінії, змінивши стиль, додавши дзеркальне зображення, змінивши колір і застосувавши різноманітні інші ефекти, наприклад тіні, світіння та об'ємні ефекти.
Посилання на програму SharePoint Designer 2010 у меню "Дії сайту"
-
На вкладці Вставлення натисніть кнопку Фігури.

-
Виберіть потрібну фігуру, клацніть будь-де в робочій області та перетягніть вказівник миші, щоб розташувати фігуру.
-
Клацніть фігуру правою кнопкою миші та виберіть команду Додати текст або Редагувати текст або просто клацніть усередині фігури та почніть вводити текст .
Примітка.: Доданий текст стає частиною фігури. Якщо повернути або дзеркально відобразити її, положення тексту відповідно змінюватиметься.
-
Щоб відформатувати та вирівняти текст, перейдіть на вкладку Основне та виберіть доступні параметри форматування. Наприклад, можна змінити колір шрифту, стилі, розміри, вирівнювання або відступи, змінити орієнтацію тексту на кілька імен.
-
Клацніть фігуру, яку потрібно змінити.
Щоб змінити кілька фігур, натискайте

-
На вкладці Формат фігури натисніть кнопку

-
Виберіть фігуру, яку потрібно скопіювати.
-
Натисніть клавішу option і перетягніть фігуру в потрібне місце. Відпустіть мишу та створиться копія фігури. Фігуру можна перетягнути та відпустити стільки разів, скільки потрібно.
-
Виділіть текст у фігурі, до якого слід додати маркери або нумерацію.
-
На вкладці Основне клацніть стрілку поруч із кнопкою Маркери або Нумерація.
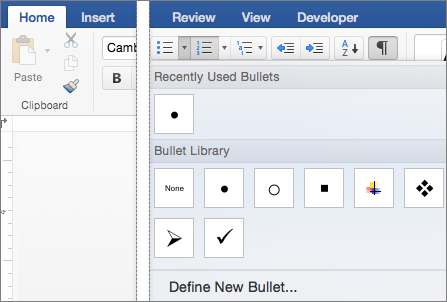
-
Натискайте клавішу Enter щоразу, коли потрібно створити новий маркер чи номер, або двічі натисніть клавішу Enter, щоб завершити список.
-
Клацніть фігуру, яку потрібно змінити.
-
Перейдіть на вкладку Формат фігури та в колекції стилів виберіть потрібний стиль.
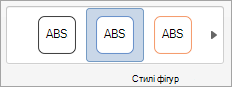
Щоб переглянути більше стилів, виберіть

-
Клацніть фігуру, яку потрібно змінити.
-
Перейдіть на вкладку Shape Format (Формат фігури ) і виберіть

-
Виконайте одну з таких дій:
-
Щоб застосувати інший колір заливки, у розділі Кольори теми або Стандартні кольори виберіть потрібний колір.
-
Щоб видалити колір вибраного елемента діаграми, виберіть без заливки.
-
Щоб застосувати колір заливки, недоступний у розділі Theme Colors (Кольори теми) або Standard Colors (Стандартні кольори), клацніть More Fill Colors (Інші кольори заливки). У діалоговому вікні Кольори скористайтеся доступними параметрами, щоб вибрати колір, а потім натисніть кнопку OK.
-
Щоб наповнити фігуру зображенням, натисніть кнопку Рисунок. У діалоговому вікні Вставлення рисунка виберіть потрібне зображення, а потім натисніть кнопку Вставити.
-
Щоб застосувати ефект градієнта для вибраного кольору заливки, виберіть градієнт, а потім виберіть потрібний стиль градієнта.
Щоб отримати доступ до додаткових стилів градієнта, виберіть пункт Інші градієнти, а потім в області Формат області діаграми в розділі Заливка виберіть потрібні параметри градієнта.
-
Щоб використати текстурну заливку, виберіть Текстура, а потім виберіть потрібну текстуру.
-
-
Виберіть фігуру, а потім перейдіть на вкладку Формат фігури .
-
У групі Стилі фігур натисніть кнопку Ефекти для фігур, наведіть вказівник миші на категорію ефектів і виберіть потрібний ефект.
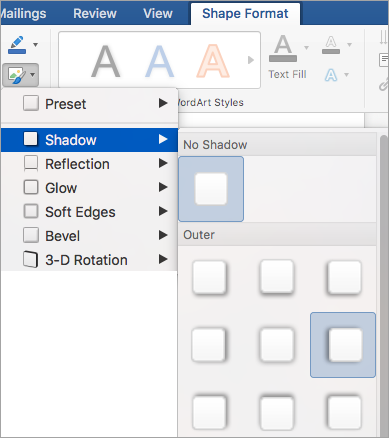
-
На вкладці Shape Format (Формат фігури) натисніть кнопку

-
В області Format Shape (Формат фігури) перейдіть на вкладку Fill & Line (Лінія), а потім виберіть Fill (Заливка) або Line (Лінія).
-
Перетягніть повзунок Прозорість , щоб досягти потрібного ефекту.
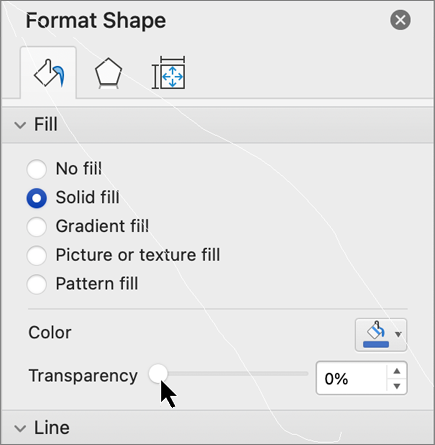
Виберіть фігуру, яку потрібно видалити, і натисніть клавішу Delete. Щоб видалити кілька фігур, виберіть їх, утримуючи натиснутою клавішу Command , а потім натисніть клавішу Delete.
Додаткові відомості
Переміщення, повертання або згрупування рисунка, текстового поля або іншого об'єкта
До книг і презентацій можна додавати фігури, наприклад прямокутники, кола та стрілки. (Інтернет-версія Word не підтримує фігури.) Щоб додати фігуру, натисніть кнопку Вставити на стрічці, виберіть пункт Фігури, а потім виберіть потрібну фігуру.
Після додавання фігури її можна перемістити та змінити її розмір; додавати текст, маркери або нумерацію; і ви можете змінити колір або контур заливки.
-
На вкладці Вставлення натисніть кнопку Фігури.

-
Виберіть потрібну фігуру з розкривної колекції.
Фігура за замовчуванням відразу вставляється посередині видимої сторінки.
-
Виділіть маркер змінення розміру на периметрі фігури та перетягніть у напрямку або назовні, щоб змінити розмір фігури.
Щоб створити квадрат чи коло (або іншу правильну фігуру), утримуйте натиснутою клавішу Shift під час перетягування.
-
Щоб перемістити фігуру, наведіть на неї вказівник миші, доки вказівник не перетвориться на чотиривістрева стрілка. Потім клацніть і перетягніть вказівник миші, щоб перемістити фігуру в потрібне місце.
Якщо в документі вибрано фігуру, на стрічці панелі інструментів з'явиться вкладка Фігура . Вона містить кнопки для дій, які можна виконувати з фігурою, наприклад додавання кольору заливки чи контуру або вибору попередньо визначеного стилю фігури.
Примітка.: Якщо спрощену стрічку вимкнуто, назва вкладки на кроці #4 – Формат. Докладні відомості про спрощену стрічку див. в статті Новий вигляд Microsoft 365.
Вставте фігуру або виберіть наявну фігуру, а потім введіть текст, як це виглядає:
-
Клацніть фігуру правою кнопкою миші та виберіть Редагувати текст.
У центрі фігури з'явиться миготливий курсор.
-
Введіть текст, який потрібно додати до фігури.
-
Щоб відформатувати та вирівняти текст, перейдіть на вкладку Основне , а потім виберіть параметри в групах Шрифт, Абзац або Вирівнювання .
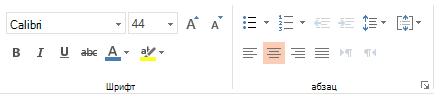
Експрес-стилі дають змогу застосувати стиль до фігури одним клацанням миші. Стилі можна знайти в колекції фігур.
-
Виберіть фігуру, яку потрібно змінити.
-
На вкладці Фігура відкрийте колекцію Стилі фігур і виберіть потрібний експрес-стиль.
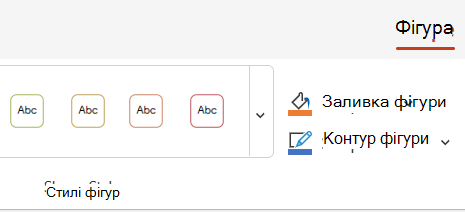
Клацніть стрілку вниз у кінці колекції, щоб відкрити її та переглянути повний список параметрів.

Ви можете навести вказівник миші на параметр у колекції, щоб переглянути його короткий опис.
-
Виберіть фігуру, яку потрібно змінити.
-
На вкладці Фігура клацніть стрілку вниз поруч із кнопкою Заливка , щоб відкрити колекцію кольорів заливки.
-
Виберіть колір.
-
Щоб зробити фігуру прозорою, у нижній частині колекції кольорів виберіть Без заливки .
-
Виберіть фігуру, яку потрібно змінити.
-
На вкладці Фігура клацніть стрілку вниз поруч із кнопкою Структура, щоб відкрити колекцію кольорів контуру.
-
Виберіть колір.
-
У нижній частині колекції також доступні параметри товщини (Товщина) контуру та контуру суцільної, пунктирної або пунктирної лінії. Наведіть вказівник миші на пункт Товщина або Штрихи , щоб переглянути спливаючий список варіантів.
Виберіть фігуру, яку потрібно видалити, і натисніть клавішу Delete. Щоб видалити кілька фігур, виділіть їх, утримуючи натиснутою клавішу Ctrl, а потім натисніть клавішу Delete.










