Ви можете додавати підписи до рисунків, рівнянь або інших об’єктів. Підпис – це нумерований надпис, наприклад "Рисунок 1", який можна додати до рисунка, таблиці, формули або іншого об’єкта. Він складається з певного тексту ("Рисунок", "Таблиця", "Формула" тощо), за яким іде порядковий номер або буква (зазвичай "1, 2, 3..." або "а, б, в..."), а далі за потреби можна додати описовий текст.
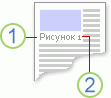
1. Текст, який ви вибираєте або створюєте.
2. Число, яке вставляє програма Word.
Якщо ви пізніше додасте, видалите або перемістите підписи, усі їхні номери можна буде легко оновити.
Крім того, за допомогою набору підписів можна створити таблицю з підписами. Наприклад, це таблиця формул або таблиця ілюстрацій.
У цій статті
Виберіть будь-які теми нижче, щоб дізнатися більше.
Порада.: Якщо ви хочете мати змогу переміщати рисунок і підпис як один об'єкт або обтікати текст навколо рисунка та підпису, див. наступну статтю тут: Додавання підпису до переміщуваного об'єкта.
-
Виділіть об’єкт (таблицю, формулу, рисунок тощо), до якого потрібно додати підпис.
-
На вкладці Посилання в групі Підписи натисніть кнопку Вставити назву.

-
У списку підпис виберіть підпис, який найкраще описує об’єкт, як-от рисунок чи формула. Якщо в списку немає потрібного вам варіанта, натисніть кнопку Створити, у полі Підпис введіть новий підпис і натисніть кнопку OK.
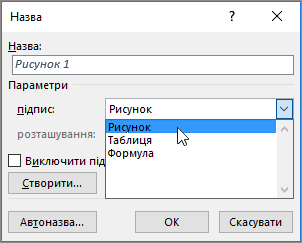
-
Введіть будь-який текст (можна й з пунктуацією), що має відображатися після підпису.
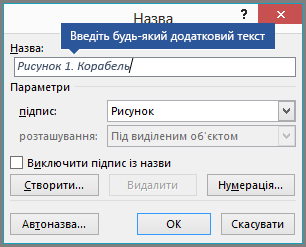
-
Натисніть кнопку OK.
Примітка.: Програма Word вставляє порядковий номер підпису як поле. Якщо ваш підпис має вигляд на кшталт "Рисунок {SEQ Table \* ARABIC}", це означає, що програма Word відображає коди полів, а не значення полів. Щоб підпис відображався у звичний спосіб, натисніть клавіші Alt+F9.
Word можете автоматично додавати субтитри під час вставлення таблиць, зображень або інших об'єктів.
-
Виділіть об’єкт (таблицю, формулу, рисунок тощо), до якого потрібно додати підпис.
-
На вкладці Посилання в групі Підписи натисніть кнопку Вставити назву.
-
У діалоговому вікні Субтитри натисніть кнопку Автокапція, а потім установіть прапорці для елементів, до яких Word автоматично додавати субтитри. Ви також можете вибрати розташування для додавання субтитрів у розкривному списку Розташування .
Якщо ви хочете мати змогу обтікати об'єкт і його підпис текстом або мати змогу переміщати об'єкт і підпис як одну одиницю, спочатку потрібно згрупувати об'єкт і підпис.
-
Вставте рисунок.
-
Натисніть кнопку Параметри макета та виберіть один із параметрів Обтікання текстом .
Увага!: Виконайте цей крок, перш ніж вставляти підпис. Якщо ви вже вставили підпис, видаліть його, зробіть цю дію, а потім знову додайте підпис.
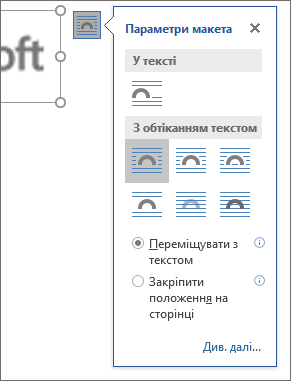
-
Додайте підпис, виконавши кроки, описані в розділі Додавання підписів вище.
-
Виділіть підпис, а потім – рисунок, утримуючи натиснутою клавішу Shift.
-
Клацніть правою кнопкою миші будь-який елемент, а потім виберіть Групувати > групувати.
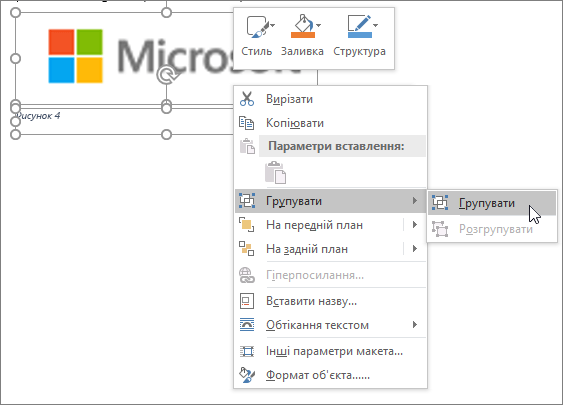
Тепер текст має обтікати рисунок і підпис належним чином, а рисунок і підпис залишаться разом, якщо перемістити їх в інше місце на сторінці або в документі.
Примітка.: Якщо ви перемістите рисунок, потрібно оновити номери підписів, щоб переконатися, що нумерація залишається в правильному порядку.
Якщо вставити новий підпис, програма Word автоматично оновлює номери підписів. Однак, якщо видалити або перемістити підпис, необхідно вручну оновити підписи.
-
Клацніть будь-де в документі та натисніть клавіші Ctrl+A, щоб виділити весь документ.
-
Клацніть правою кнопкою миші та в контекстному меню виберіть команду Оновити поле. Усі субтитри в документі буде оновлено.
Порада.: Ви також можете оновити підписи, виділивши весь документ і натиснувши клавішу F9.
Додавши принаймні один підпис до документа, у колекції стилів ви побачите новий стиль "Назва об’єкта". Щоб змінити форматування підписів у всьому документі, просто клацніть правою кнопкою миші цей стиль у колекції та виберіть команду Змінити. Ви можете встановити розмір шрифту, колір, тип та інші параметри, які застосовуватимуться до підписів.
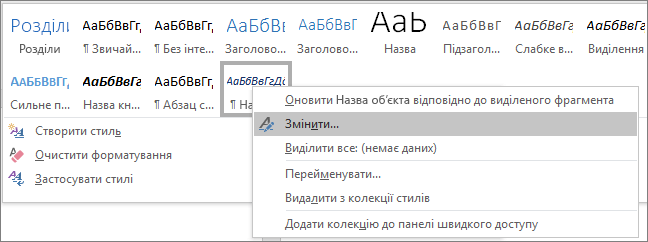
Докладні відомості про змінення стилів у Word див. в цій статті
Щоб видалити підпис, виберіть його та натисніть клавішу Delete. Видаливши субтитри, потрібно оновити решту підписів у документі. Натисніть клавіші Ctrl+A, щоб вибрати весь текст у документі, а потім – клавішу F9, щоб оновити всі підписи. Це забезпечить правильність номерів субтитрів після видалення субтитрів.
Див. також
Маєте інші запитання про підписи у Word?
Поставте запитання на форумі Word Answers.
Допомога в удосконаленні Word
Маєте пропозиції щодо того, як покращити підписи (або будь-яку іншу функцію) у програмі Word? Якщо так, повідомте нам про це, надавши нам відгук. Докладні відомості див. в статті Надання відгуку про Microsoft Office.










