Таблицю можна додати до слайда, створивши її безпосередньо в PowerPoint. Крім того, можна скопіювати та вставити таблицю з Word або Excel.
Неможливо перетворити наявний текст слайда на таблицю. Вставте пусту таблицю, а потім додайте до неї текст.

53 секунди
Виберіть заголовок розділу нижче, щоб відкрити його й переглянути докладні вказівки.
-
Виберіть слайд, до якого потрібно додати таблицю.
-
На вкладці Вставлення натисніть кнопку Таблиця.
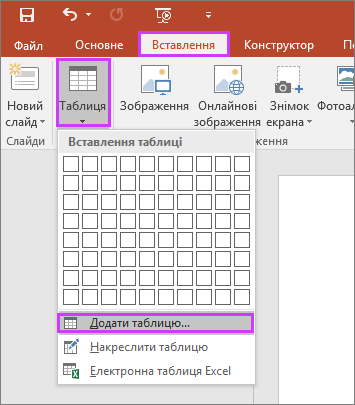
-
У діалоговому вікні Вставлення таблиці виконайте одну з наведених дій.
-
Виберіть потрібну кількість рядків і стовпців за допомогою миші.
-
Виберіть пункт Додати таблицю та введіть числа в полях Кількість стовпців і Кількість рядків.

-
-
Щоб додати текст до клітинок таблиці, клацніть клітинку та введіть текст. Після введення тексту клацніть за межами таблиці.
Поради.:
-
Щоб швидко вставити новий рядок у кінець таблиці, клацніть в останній клітинці останнього рядка та натисніть клавішу табуляції.
-
Щоб додати рядки або стовпці, клацніть клітинку правою кнопкою миші, на міні-панелі натисніть кнопку Вставити та виберіть місце, куди потрібно вставити рядок або стовпець.
-
Щоб видалити рядки або стовпці, клацніть клітинку правою кнопкою миші, на міні-панелі натисніть кнопку Видалити та виберіть, що потрібно видалити.
-
-
У програмі Word клацніть таблицю, яку потрібно скопіювати, а потім перейдіть на вкладку Макет, натисніть кнопку Виділити й виберіть пункт Виділити таблицю.
-
На вкладці Основне в групі Буфер обміну натисніть кнопку Копіювати.
-
Виберіть у презентації PowerPoint слайд, у який потрібно скопіювати таблицю, і на вкладці Основне у групі Буфер обміну виберіть команду Вставити.
Порада.: Можна також скопіювати таблицю у презентації PowerPoint і вставити її в аркуш Excel або документ Word.
-
Щоб скопіювати групу клітинок з аркуша Excel, клацніть ліву верхню клітинку групи, яку необхідно скопіювати, і перетягніть вказівник миші, щоб виділити потрібні рядки та стовпці.
-
На вкладці Основне в групі Буфер обміну натисніть кнопку Копіювати.
-
Виберіть у презентації PowerPoint слайд, у який потрібно скопіювати групу клітинок, і на вкладці Основне у групі Буфер обміну виберіть команду Вставити.
Порада.: Можна також скопіювати таблицю у презентації PowerPoint і вставити її в аркуш Excel або документ Word.
Коли ви вставляєте електронну таблицю Excel у презентацію, вона стає вбудованим об'єктом OLE. Якщо змінити тему презентації (кольори, шрифти та ефекти), це не призведе до оновлення таблиці, вставленої з програми Excel. Крім того, таку таблицю не можна редагувати за допомогою самої програми PowerPoint.
-
Виберіть слайд, до якого потрібно вставити електронну таблицю Excel.
-
На вкладці Вставлення натисніть кнопку Таблиця, а потім виберіть пункт Електронна таблиця Excel.
-
Щоб додати текст до клітинки таблиці, клацніть клітинку та введіть текст.
Після введення тексту клацніть за межами таблиці.
Порада.: Щоб відредагувати електронну таблицю Excel після скасування виділення, двічі клацніть таблицю.
Додайте таблицю до презентації, за допомогою інструментів для роботи з таблицями в PowerPoint можна вносити до неї форматування, стиль або інші типи змін. Щоб дізнатися, як змінити вміст презентації PowerPoint, див. статтю Змінення вигляду таблиці.
Див. також
Ви можете додати таблицю до слайда, додати або видалити рядки та стовпці, а також застосувати просте форматування таблиці в PowerPoint 2016 для Mac.
Зображення стрічки Word
-
Виберіть слайд, до якого потрібно додати таблицю.
-
На вкладці Вставлення натисніть кнопку Таблиця.
-
У меню Вставлення таблиці виконайте одну з таких дій:
-
Наведіть курсор на сітку, доки не виділите потрібну кількість стовпців і рядків, а потім клацніть, щоб вставити таблицю.
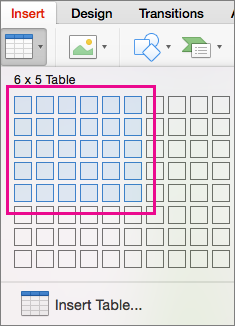
-
Натисніть кнопку Вставити таблицю, а потім введіть число в полях Кількість стовпців і Кількість рядків .
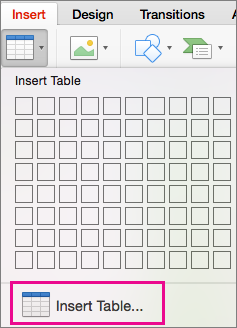
-
-
Щоб додати текст до клітинок таблиці, клацніть клітинку та введіть текст. Після введення тексту клацніть за межами таблиці.
Поради.:
-
Щоб швидко вставити новий рядок у кінець таблиці, клацніть в останній клітинці останнього рядка та натисніть клавішу табуляції.
-
Щоб додати стовпці або рядки, клацніть клітинку, утримуючи натиснутою клавішу Ctrl, або клацніть її правою кнопкою миші, наведіть вказівник миші на пункт Вставити, а потім виберіть потрібний параметр.
-
Щоб видалити рядки або стовпці, клацніть клітинку, утримуючи натиснутою клавішу Ctrl, або клацніть її правою кнопкою миші, наведіть вказівник миші на пункт Видалити, а потім виберіть потрібний параметр.
Таблицю можна додати до слайда, створивши її безпосередньо в Інтернет-версія PowerPoint. Також можна копіювати та вставляти файли з Інтернет-версія Word, Інтернет-версія Outlook або класичних програм Office (Word, Excel, PowerPoint ).
Виберіть заголовок розділу нижче, щоб відкрити його й переглянути докладні вказівки.
-
Виберіть слайд, до якого потрібно додати таблицю.
-
На вкладці Вставлення натисніть кнопку Таблиця.
-
У розкривній сітці виберіть потрібну кількість рядків і стовпців за допомогою миші.
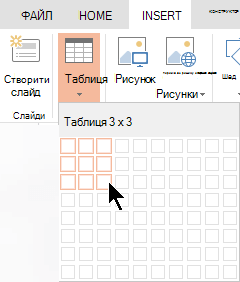
До слайда додасться пуста таблиця.
-
Щоб додати текст до клітинок таблиці, клацніть клітинку та введіть текст. Після введення тексту клацніть за межами таблиці.
-
Щоб швидко вставити новий рядок у кінець таблиці, клацніть в останній клітинці останнього рядка та натисніть клавішу табуляції.
-
Щоб додати рядки або стовпці, клацніть клітинку правою кнопкою миші, на міні-панелі натисніть кнопку Вставити та виберіть місце, куди потрібно вставити рядок або стовпець.
-
Щоб видалити рядки або стовпці, клацніть клітинку правою кнопкою миші, на міні-панелі натисніть кнопку Видалити та виберіть, що потрібно видалити.
-
-
У Інтернет-версія Word клацніть таблицю, яку потрібно скопіювати, а потім перейдіть до розділу Макет > Виберіть > Виберіть таблицю.
-
На вкладці Основне в групі Буфер обміну натисніть кнопку Копіювати.
-
У презентації Інтернет-версія PowerPoint виберіть слайд, до якого потрібно скопіювати таблицю, а потім на вкладці Основне в групі Буфер обміну натисніть кнопку Вставити.
Порада.: Крім того, можна скопіювати та вставити таблицю з Інтернет-версія PowerPoint презентації в документ Інтернет-версія Word.
Групу клітинок або весь аркуш можна скопіювати з Інтернет-версія Excel до Інтернет-версія PowerPoint.










