Each staff member added to a Staff Team shares access to that team's OneNote Staff Notebook and its Content Library and Collaboration Space. Their notebook will contain a section group only they and the notebook owner(s) can see.
Staff members need a Microsoft 365 account from their school or district before they can be added. Staff members you add will receive an email with a link to the notebook.
Removed staff members will no longer have access to this Staff Notebook. To remove their section group from the Staff Notebook, right click the group and select Delete. Deleting their section group will also delete their work.
Notes:
-
You can only add staff members to a Staff Notebook you created/own.
-
If your Staff Notebook was created in Microsoft Teams, you cannot add/remove others from the online Notebook Wizard. Members must be added or removed in Teams.
Add a staff member to OneNote Staff Notebook
-
Sign in to Microsoft365.com using your school email and password.
-
Select the App launcher

-
Select Staff Notebook. The Staff Notebook Wizard will automatically open in your web browser.
-
Select Add or remove staff members, then select the notebook you’re updating.
-
Add staff members by name or email address.
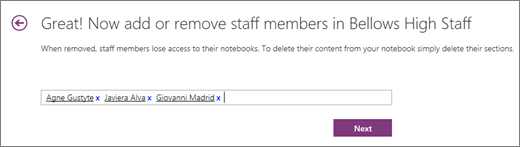
Remove staff members by selecting their name.
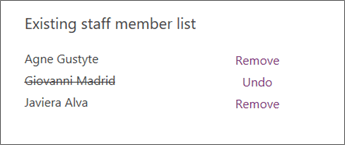
-
Confirm the list of staff members with access to the Staff Notebook.
-
Select Update.
Add or remove Staff Team members in Microsoft Teams
If your Staff Notebook was created in Microsoft Teams, you can only modify who has access by adding or removing team members in Teams.
To add or remove members:
-
Navigate to the staff team you would like to add or remove members in.
-
Select the ellipses

-
If you are adding a new staff member:
-
Select Add member from the dropdown menu.
-
Enter the name of the staff member(s) you would like to add.
-
To designate a member as a co-owner of the staff team, change their role from Member to Owner.
-
-
If you are removing an existing staff member,
-
Select Manage team from the dropdown menu.
-
If you are removing a co-owner, first change their role to Member.
-
Under Members and guests, locate the staff member(s) you would like to remove. Select X.
-










