Примітка.: Додавання слова до додаткового словника в одній програмі Office робить його доступним для перевірки орфографії в інших програмах Office.
Керувати всіма додатковими словниками можна в діалоговому вікні Додаткові словники .
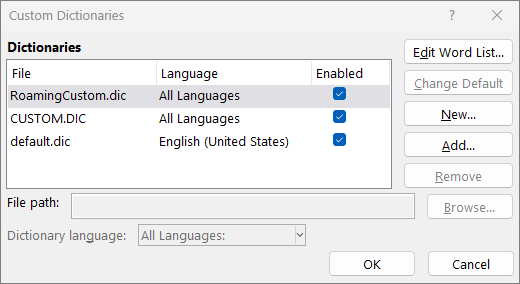
Відкриття діалогового вікна "Додаткові словники"
-
На вкладці Файл натисніть кнопку Параметри та відкрийте параметри перевірки правопису:
-
У більшості програм Office виберіть вкладку Правопис.
-
В Outlook: на вкладці Пошта натисніть кнопку Орфографія та автовиправлення та виберіть правопис.
-
-
Переконайтеся, що прапорець Пропонувати лише з основного словника знято.
-
Виберіть додаткові словники.
У цьому діалоговому вікні наведено список усіх словників. Стандартний розташовано вгорі.
Примітка.: Щоб швидко додати слово до стандартного словника, клацніть слово в документі правою кнопкою миші та виберіть команду Додати до словника.
-
На вкладці Файл натисніть кнопку Параметри та відкрийте параметри перевірки правопису:
-
У більшості програм Office виберіть вкладку Правопис.
-
В Outlook: на вкладці Пошта натисніть кнопку Орфографія та автовиправлення та виберіть правопис.
-
-
Виберіть додаткові словники. і виберіть словник для редагування.
Не зніміть прапорець. -
Натисніть кнопку Редагувати список Word і виконайте одну з таких дій:
-
Щоб додати слово, введіть його в поле Word і натисніть кнопку Додати.
-
Щоб видалити слово, виберіть його в полі Словник і натисніть кнопку Видалити.
-
Щоб редагувати слово, видаліть його, після чого додайте в потрібному написанні.
-
Щоб видалити всі слова, натисніть кнопку Видалити все.
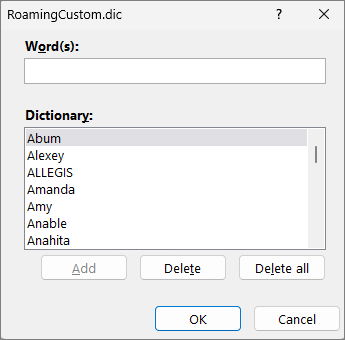
-
Відомості про те, як за замовчуванням зберігати слова в цьому додатковому словнику, див. в розділі Змінення спеціального словника, до якого засіб перевірки орфографії додає слова нижче.
Щоб отримати додаткові відомості, виберіть заголовки нижче
Якщо засіб перевірки орфографії позначає певні слова як орфографічні, а ви хочете ігнорувати ці слова, додайте їх до стандартного спеціального словника. Відомості про те, як змінити стандартний додатковий словник, до якого додаються ці слова, див. в розділі Змінення спеціального словника, до якого додаються слова за допомогою засобу перевірки орфографії нижче.
-
Під час автоматичної перевірки орфографії та граматики клацніть правою кнопкою миші слово червоною хвилястою лінією та виберіть Додати до словника.
-
Під час запуску засобу перевірки орфографії та граматики виберіть додати або додати до словника для позначеного слова.
Примітка.: Якщо параметр Додати до словника недоступний, переконайтеся, що в діалоговому вікні Додаткові словники вибрано стандартний додатковий словник. Див. статтю Змінення спеціального словника, до якого засіб перевірки орфографії додає слова нижче, щоб дізнатися, як вибрати додатковий словник за замовчуванням.
Докладні відомості див. в статті Перевірка правопису.
-
На вкладці Файл натисніть кнопку Параметри та відкрийте параметри перевірки правопису:
-
У більшості програм Office виберіть вкладку Правопис.
-
В Outlook: на вкладці Пошта натисніть кнопку Орфографія та автовиправлення та виберіть правопис.
-
-
Виберіть пункт Додаткові словники та натисніть кнопку Створити.
-
У полі Ім’я файлу введіть ім’я для додаткового словника.
-
Виберіть команду Зберегти.
-
Якщо потрібно використовувати новий словник для іншої мови, то, виділивши новий словник у списку Список словників, виберіть потрібну мову в меню Мова словника.
Якщо потрібно, щоб новий користувацький словник був стандартним словником, у якому зберігаються будь-які додані слова, див. наступне завдання Змінення спеціального словника, до якого додаються слова за допомогою засобу перевірки орфографії.
Коли ви додаєте нові слова під час перевірки орфографії, вони додаються до стандартного додаткового словника у верхній частині списку в діалоговому вікні Додаткові словники . Ви можете змінити спеціальний словник, який за замовчуванням використовуватиметься в усіх програмах Office:
-
На вкладці Файл натисніть кнопку Параметри та відкрийте параметри перевірки правопису:
-
У більшості програм Office виберіть вкладку Правопис.
-
В Outlook: на вкладці Пошта натисніть кнопку Орфографія та автовиправлення та виберіть правопис.
-
-
Виберіть додаткові словники.
-
У полі Список словників виконайте одну з таких дій:
-
Щоб змінити стандартний словник для всіх мов, виберіть ім'я словника в розділі Словники.
-
Щоб змінити стандартний словник для певної мови, виберіть ім'я словника, а потім виберіть мову в розділі Мова словника.
-
-
Натисніть кнопку Змінити за замовчуванням.
Примітка.: Якщо під заголовком є тільки один словник, він і буде використовуватися за промовчанням. У такому разі ця кнопка недоступна.
Під час наступної перевірки орфографії у програмі будуть використовуватися вибрані додаткові словники за замовчуванням.
За замовчуванням, коли ви створюєте новий спеціальний словник, програма установлює для словника значення Усі мови. Це означає, що словник використовується під час перевірки орфографії тексту будь-якою мовою. Проте настроюваний словник можна пов'язати з певною мовою, щоб програма користуватись словником лише під час перевірки орфографії тексту певною мовою.
-
На вкладці Файл натисніть кнопку Параметри та відкрийте параметри перевірки правопису:
-
У більшості програм Office виберіть вкладку Правопис.
-
В Outlook: на вкладці Пошта натисніть кнопку Орфографія та автовиправлення та виберіть правопис.
-
-
Виберіть додаткові словники.
-
У списку Словник виберіть словник, який потрібно змінити.
-
У меню Мова словника виберіть мову, для якої слід використовувати словник.
У діалоговому вікні Додаткові словники наведено список доступних спеціальних словників, за допомогою яких можна перевіряти орфографію в програмі. Якщо потрібний словник, наприклад придбаний у сторонніх постачальників, інстальовано на комп’ютері, але не відображається в полі Список словників, ви можете додати його.
-
На вкладці Файл натисніть кнопку Параметри та відкрийте параметри перевірки правопису:
-
У більшості програм Office виберіть вкладку Правопис.
-
В Outlook: на вкладці Пошта натисніть кнопку Орфографія та автовиправлення та виберіть правопис.
-
-
Виберіть пункт Додаткові словники та натисніть кнопку Додати.
-
Відкрийте папку, яка містить потрібний додатковий словник, і двічі клацніть файл словника.
Якщо потрібно, щоб цей додатковий словник був стандартним словником, у якому зберігаються всі нові слова, див. розділ Змінення спеціального словника, до якого засіб перевірки орфографії додає слова вище.
-
На вкладці Word натисніть кнопку Параметри.
-
У розділі Засоби створення та перевірки правопису виберіть

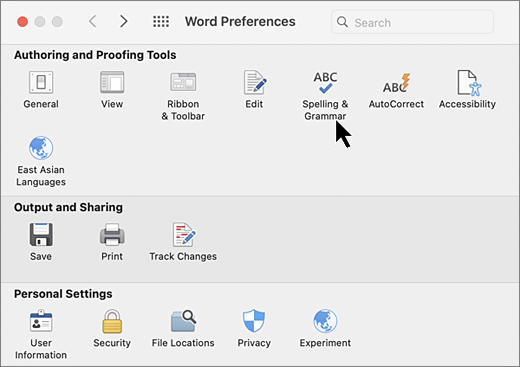
-
Щоб використовувати додаткові словники, переконайтеся, що прапорець Запропонувати лише з основного словника знято.
-
Виберіть словники.
-
Виберіть словник, який потрібно редагувати.
Не зніміть прапорець для словника випадково.
-
Натисніть кнопку Змінити.
Додатковий словник відкриється як документ для редагування.
-
Збережіть документ.
Примітка.: Під час редагування додаткового словника Word припиняє перевірку орфографії під час введення тексту. Змінивши додатковий словник, щоб Word відновити перевірку орфографії під час введення тексту, перейдіть до діалогового вікна Правопис & граматики, що відображається на кроці 2 вище, і виберіть пункт Перевіряти орфографію під час введення тексту.
-
На вкладці Word натисніть кнопку Параметри.
-
У розділі Засоби створення та перевірки правопису виберіть

Переконайтеся, що прапорець Запропонувати лише з основного словника знято. -
Виберіть словники.
-
У розділі Додаткові словники переконайтеся, що встановлено прапорець поруч із кожним додатковим словником, який потрібно використовувати, і натисніть кнопку OK.
-
На вкладці Word натисніть кнопку Параметри.
-
У розділі Засоби створення та перевірки правопису виберіть

Переконайтеся, що прапорець Запропонувати лише з основного словника знято. -
Виберіть словники та натисніть кнопку Створити.
-
У полі Зберегти як введіть ім'я настроюваного словника.
-
Виберіть команду Зберегти.
-
Якщо потрібно використовувати новий словник для іншої мови, коли новий словник усе ще вибрано в діалоговому вікні Додаткові словники , виберіть мову зі списку Мова .
-
Натисніть кнопку OK.
У діалоговому вікні Додаткові словники наведено список доступних спеціальних словників, які Word можна використовувати для перевірки орфографії. Якщо потрібний словник( наприклад, придбаний у сторонньої компанії) інстальовано на комп'ютері, але його немає в діалоговому вікні Додаткові словники , його можна додати.
-
На вкладці Word натисніть кнопку Параметри.
-
У розділі Засоби створення та перевірки правопису виберіть

Переконайтеся, що прапорець Запропонувати лише з основного словника знято. -
Виберіть словники та натисніть кнопку Додати.
-
Знайдіть папку з настроюваним словником, який потрібно додати, і двічі клацніть файл словника.
Якщо вам потрібна додаткова допомога з інсталяцією словника стороннього виробника, див. інструкції з інсталяції цього словника.
За замовчуванням, коли ви створюєте новий додатковий словник, програма установлює для словника значення Усі мови, тобто словник використовується для перевірки орфографії тексту будь-якою мовою. Проте настроюваний словник можна пов'язати з певною мовою, щоб програма користуватись словником лише під час перевірки орфографії тексту певною мовою.
-
На вкладці Word натисніть кнопку Параметри.
-
У розділі Засоби створення та перевірки правопису виберіть

Переконайтеся, що прапорець Запропонувати лише з основного словника знято. -
Виберіть пункт Словники та виберіть словник, який потрібно змінити.
-
У списку Мова виберіть мову, для якої слід використовувати словник.
Щоразу, коли ви перевіряєте орфографію документа, до додаткового словника можна додати слово з помилкою. Додатковий словник за замовчуванням – це словник, до якого microsoft Word додає слово під час виконання цієї дії.
-
На вкладці Word натисніть кнопку Параметри.
-
У розділі Засоби створення та перевірки правопису виберіть

Переконайтеся, що прапорець Запропонувати лише з основного словника знято. -
Виберіть словники.
-
Виберіть словник у списку Додатковий словник і натисніть кнопку OK.
-
Закрийте діалогове вікно Правопис & граматики .
Примітка.: Якщо під заголовком є тільки один словник, він і буде використовуватися за промовчанням. У такому разі ця кнопка недоступна.
Під час наступної перевірки орфографії програма використовуватиме вибраний додатковий словник за замовчуванням.
Якщо слово не розпізнано, програма позначає його як помилку, підкреслюючи його хвилястою червоною лінією. Щоб розпізнати орфографію як правильну, пропустіть її або додайте до словника.
-
Виберіть слово та натисніть кнопку Додаткові параметри (...)
-
Виконайте одну з таких дій:
-
Виберіть

-
Виберіть

-










