Примітка.: Ця стаття зробила свою роботу та скоро буде видалена. Щоб не з’являлися повідомлення "Сторінку не знайдено", ми видаляємо посилання, про які знаємо. Якщо ви створили посилання на цю сторінку, видаліть їх. Так ми разом зробимо Інтернет кращим.
Папки, синхронізовані за допомогою програми синхронізації "OneDrive для роботи або навчальних закладів" та бібліотек SharePoint, виглядають як звичайні папки на комп’ютері, але їхній вміст пов’язано з їхніми версіями SharePoint.
Примітка.: Відомості в цій статті стосуються лише OneDrive для роботи або навчальних закладівпрограма синхронізації попередньої версії (groove.exe). У більшості випадків ми радимо використовувати новішу версію програми синхронізації OneDrive (onedrive.exe). Яка програма OneDrive використовується?
Залежно від ваших дозволів у SharePoint, ви можете додавати, видаляти або перейменовувати локальні файли, і ці дії відображатимуться в бібліотеці SharePoint (або навпаки). Усі дії з файлами синхронізуються, так що локальна папка відповідає папці SharePoint. Нижче наведено деякі поширені дії з керування файлами й папками, які можна виконувати із синхронізованою папкою, а також очікувані результати.
Додаткові можливості копіювання та переміщення файлів і папок див. в статті Передавання файлів до бібліотеки.
Коли ви додаєте до синхронізованої папки файли або папки, вони автоматично завантажуються на сервер SharePoint під час наступної синхронізації. Файл або папка може не завантажитися з наведених нижче причин.
-
У вас немає дозволу на додавання файлів або папок до бібліотеки SharePoint.
-
Файл заблоковано у бібліотеці SharePoint.
-
Ім’я файлу або папки містить неприпустимі символи.
Якщо файл не вдалося завантажити, до його піктограми додається символ помилки, наприклад:

Рекомендації
Щоб переглянути відомості про причини, з яких неможливо завантажити файл або папку, відкрийте меню OneDrive для роботи або навчальних закладів в області сповіщень Windows, а потім клацніть елемент Переглянути помилки синхронізації.
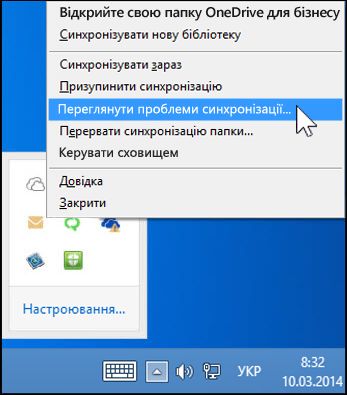
Немає ніякої шкоди, якщо залишити файл або папку в синхронізованій папці, навіть якщо не вдалося усунути помилку, яка перешкоджає передаванню. Проте, можливо, доведеться перемістити цей файл або папку в інше розташування на комп’ютері.
Додаткові поради з вирішення проблем із синхронізацією див. в статті Усунення проблем синхронізації "OneDrive для бізнесу".
Коли ви редагуєте файл у синхронізованій папці, усі зміни відразу завантажуються на сервер SharePoint, якщо ви підключені до Інтернету. Якщо ви редагуєте файл в автономному режимі, усі оновлення завантажаться на сервер SharePoint, коли ви наступного разу підключитеся до мережі. Файл може не передатися, якщо ви не маєте дозволу на редагування файлів у бібліотеці SharePoint.
Якщо файл не вдалося завантажити, до його піктограми додається символ помилки, наприклад:

Рекомендації
Щоб переглянути відомості про причини, з яких неможливо завантажити файл або папку, відкрийте меню OneDrive для роботи або навчальних закладів в області сповіщень Windows, а потім клацніть елемент Переглянути помилки синхронізації.
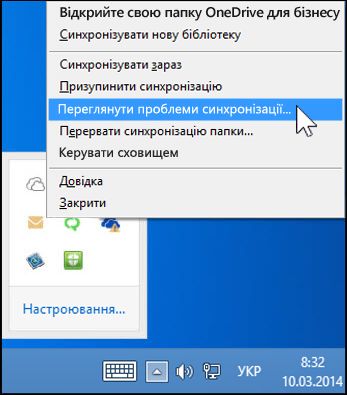
Усунення помилок синхронізації з редагованими файлами може бути важливим. Якщо файл оновлюється іншим користувачем, ці оновлення не будуть завантажені до вашої синхронізованої папки, доки ви не скасуєте зміни, внесені у файл у синхронізованій папці. Наприклад, якщо потрібно зберегти зміни у своїй версії файлу, можна скопіювати його в інше розташування на комп’ютері, а потім скасувати зміни, внесені у синхронізованій папці.
Якщо видалити файл або папку із синхронізованої папки, ці зміни відтворюються й на сервері SharePoint. Наприклад, якщо видалити всю папку в синхронізованій папці, маючи дозвіл на видалення в бібліотеці SharePoint, ця папка також видалиться із сервера SharePoint.
Ви можете видаляти файли й папки із синхронізованої папки, тільки якщо маєте дозвіл на видалення файлів і папок у відповідній бібліотеці SharePoint. Якщо видалити файли або папки за відсутності такого дозволу, то вони видаляться лише локально та знову завантажаться до синхронізованої папки під час наступної синхронізації.
Видалений локально файл або папку можна відновити з кошика Windows. Файл, видалений на сервері SharePoint, можна знайти в кошику SharePoint.
Щоб повернути видалений файл або папку, можна відновити їх до локально синхронізованої папки з кошика Windows.
Якщо не вдається відновити файл або папку з кошика Windows (можливо, ви очистили їх після видалення файлу або папки), ви можете відновити їх із кошика SharePoint.
Видалення синхронізованої папки
Якщо видалити синхронізовану папку локально, вміст на сервері SharePoint не видалиться. Ця дія просто розірве зв’язок синхронізації між папкою та бібліотекою SharePoint. Щоб не видаляти папку, ви можете просто припинити синхронізацію папки. Так ви залишите собі обидві папки, але вони більше не синхронізуватимуться.










