Списки можуть містити різноманітні елементи списку, як-от контакти, календарі, оголошення та відстеження питань. Список також може містити такі елементи: Текстові, Числовий, Вибір, Грошова одиниця, Дата й час, Підстановка, Так/Ні та Обчислювані стовпці.
Списки можна створювати в Microsoft SharePoint, програмі "Списки" в Microsoft 365 або Teams. Дізнайтеся, як почати роботу зі списками у Microsoft Teams.
Ви також можете вкласти файли до елемента списку, щоб надати додаткові відомості, наприклад електронну таблицю з допоміжних номерів або документ, що містить довідкову інформацію.
Примітка.: Щоб додавати, редагувати або видаляти елементи списку, потрібно мати дозволи на редагування. Якщо ви не бачите жодного варіанта для додавання або редагування елементів списку, зверніться до SharePoint адміністратора. Відомості про видалення повного списку див. в SharePoint.
Додавання елемента до списку
Додати елемент до списку можна двома способами: окремими елементами в поданні списку або кількома елементами в поданні сітки (раніше відому як "швидке редагування"). У наведених нижче вказівках використовується сучасний Microsoft 365 роботи.
-
Перейдіть до сайту зі списком, до якого потрібно додати елемент.
-
Над списком виберіть посилання + Створити або + Створити елемент, щоб відкрити вікно Новий елемент.
Примітка.: Вигляд сайту та навігація по ньому можуть суттєво змінюватися. Якщо ви не можете знайти потрібний параметр, наприклад команду, кнопку або посилання, зверніться до адміністратора.
-
Введіть дані для елемента списку.
-
Примітка.: Потрібно ввести дані в стовпець (поле), позначений зірочкою (*).
-
Щоб вкласти до елемента списку файл або файли, у вікні Створити елемент виберіть пункт Додативкладення , а потім виберіть файл. Виберіть файли, утримуючи натиснутою клавішу Ctrl.
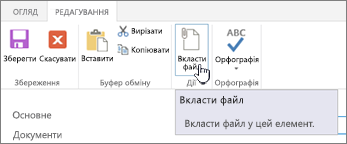
Натисніть кнопку Відкрити, а потім – OK. Якщо команда Додати вкладення недоступна, це означає, що список не підтримує вкладення.
-
-
Виберіть команду Зберегти.
-
Перейдіть до сайту зі списком, до якого потрібно додати елемент.
-
У верхній частині списку виберіть Редагувати в поданні сітки.
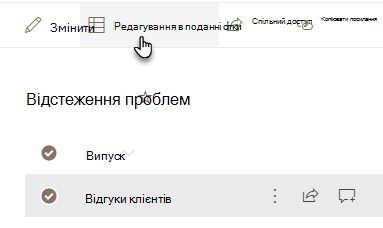
-
Введіть дані для елемента списку.
Якщо не ввести потрібні стовпці, з'явиться діалогове вікно з повідомленням про помилку.
Увага!: У поданні сітки не можна вкласти файл до кількох елементів списку.
-
Виконайте одну з таких дій:
-
Ввівши потрібну інформацію, натисніть кнопку Вийтиз подання сітки .
-
Щоб видалити елемент, клацніть коло ліворуч від елемента, а потім натисніть кнопку Видалити на панелі команд.
-
Змінити елемент списку можна також двома способами. Ви можете відредагувати елемент у поданні списку (стандартний спосіб) або змінити кілька елементів у поданні сітки Редагування.
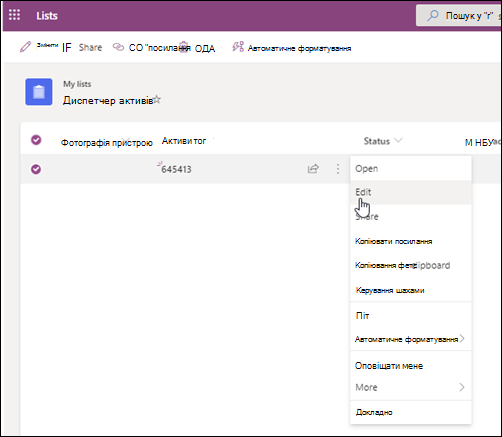
-
Перейдіть до сайту зі списком, елемент якого потрібно змінити.
-
Виберіть ім'я або заголовок списку.
-
Виберіть круг поруч з елементом, який потрібно змінити, клацніть його правою кнопкою миші та виберіть у розкривному списку.
-
Якщо потрібно відредагувати кілька елементів, виберіть коло для обох елементів.
-
-
В елементі списку відредагувати відомості, які потрібно змінити.
-
Натисніть кнопку Зберегти.
-
Перейдіть до сайту зі списком, елементи якого потрібно змінити.
-
У верхній частині списку виберіть Редагувати в поданні сітки.
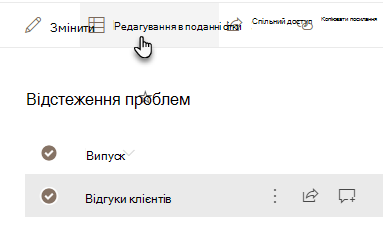
Крім того, можна вибрати вкладку Список, а потім вибрати команду Редагувати в поданні сітки.
-
Відредагуйте дані елемента списку так само, як в електронній таблиці.
Увага!: Під час редагування в поданні сітки не можна вкласти файл до кількох елементів списку.
-
Завершивши редагування відомостей, натисніть кнопку Вийти з подання сітки.
-
Перейдіть до сайту зі списком, елемент якого потрібно змінити.
-
Виберіть ім'я або заголовок списку.
-
Клацніть коло поруч з елементом, який потрібно змінити, і з розкривного списку виберіть Редагувати.У поданні "Швидке редагування" клацніть коло поруч з елементом.
-
Виберіть додати вкладення, а потім виберіть файл. Виберіть файли, утримуючи натиснутою клавішу Ctrl.
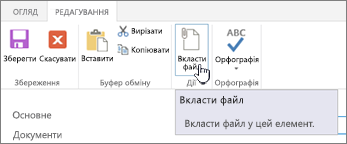
Натисніть кнопку Відкрити, а потім – OK. Якщо команда Додати вкладення недоступна, це означає, що список не підтримує вкладення.
-
Щоб видалити вкладення з елемента списку, натисніть кнопку Редагувати елемент. У розділі Вкладення поруч із вкладенням, яке потрібно видалити, натисніть кнопку Видалити.
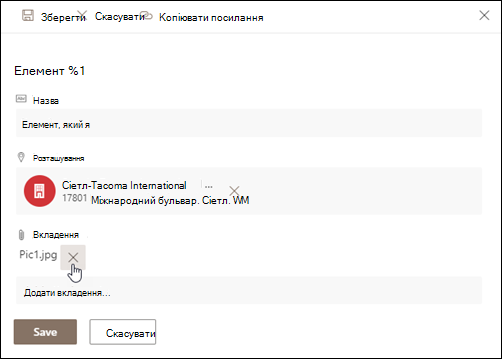
-
Виберіть команду Зберегти.
Увага!: Видалення елементів може бути остаточним, і ви, можливо, не зможете їх відновити. Натомість переміщати або архівувати елементи можна. Залежно від настройок сайту, ви можете мати змогу відновити елементи та їх вміст із кошика. Докладні відомості див. в розділ Відновлення видалених елементів у кошику сайту.
-
Перейдіть до сайту зі списком, елементи якого ви бажаєте видалити.
-
Виберіть заголовок списку, у якому потрібно працювати.
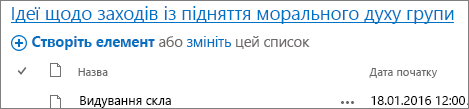
Примітка.: Вигляд сайту та навігація по ньому можуть суттєво відрізнятися від наведених прикладів. Якщо ви не можете знайти потрібний параметр, наприклад команду, кнопку або посилання, зверніться до адміністратора або керівника.
-
Ви можете видалити один або кілька елементів одночасно. Установіть прапорець ліворуч від елементів, які потрібно видалити, і на вкладці Елементи в розділі Керування натисніть кнопку Видалити елемент.
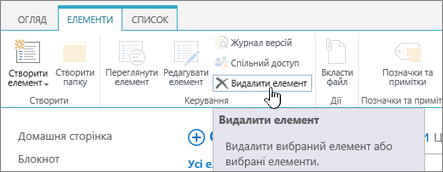
Відомості про додавання стовпців до списків див. в статті Створення стовпця в списку або бібліотеці SharePoint.
Відомості про видалення стовпців зі списків див. в статті Видалення стовпця зі списку або бібліотеки SharePoint.
У поданнях можуть відображатися різні стовпці, тому їх можна приховати, не видалячи. Докладні відомості див. в статті Створення, змінення та видалення подання списку або бібліотеки.










