Програми для SharePoint – це невеликі, прості у використанні окремі програми, які виконують завдання або виконують певні бізнес-потреби. Ви можете додати програми до свого сайту, щоб настроїти для нього певні функціональні можливості або відобразити таку інформацію, як відстеження часу та витрат. Або можна додати програми, які виконують різні завдання на основі документів. Ви також можете додати програми, у яких відображаються новини або відомості зі сторонніх веб-сайтів або які підключатися до соціальних веб-сайтів.
Ви можете додавати програми до свого сайту з різних джерел. Наприклад, якщо організація розробила власні програми для внутрішнього використання в організації, їх можна додати, перегнувши програми в розділі З вашої організації. Ви також можете надіслати запит на придбання програм від сторонніх розробників або придбати їх у магазині SharePoint магазині.
Додавання програм, дозволених вашою організацією
-
На сайті, до якого потрібно додати програму, перейдіть на Настройки

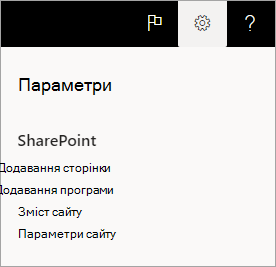
-
Виберіть програму, яку потрібно додати, на сторінці "Мої програми".
Примітка.: Деякі програми доступні лише в класичному SharePoint. Щоб переглянути їх, виберіть посилання в класичному стилі під заголовком Мої програми.
Щоб переглянути лише програми, додані вашою організацією, виберіть пункт З моєї організації ліворуч у розділі Фільтри. І навпаки, щоб переглянути лише програми, доступні в Магазині SharePoint, виберіть SharePoint Магазині ліворуч. -
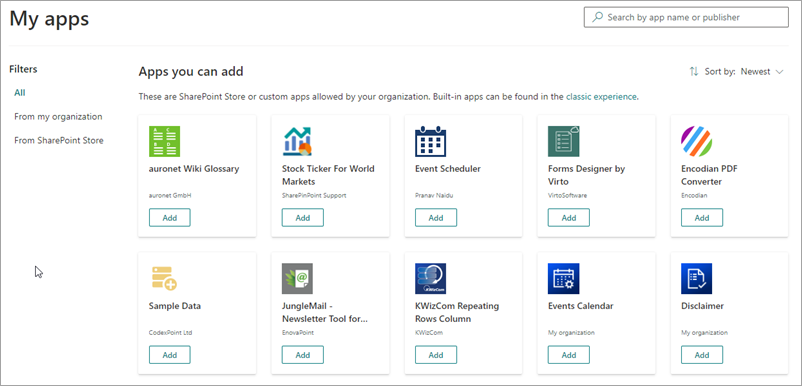
Деякі програми доступні лише в класичному SharePoint. Щоб переглянути їх, виберіть посилання в класичному стилі під заголовком Мої програми. -
Знайдіть програму, яку потрібно додати, прокрутивши доступні програми або шукаючи певну програму в полі пошуку вгорі, а потім натисніть кнопку Додати.
-
Перегляньте відомості про доступ до даних і дозволи для програми. Якщо ви погоджуєтеся, виберіть елемент Довіряти.
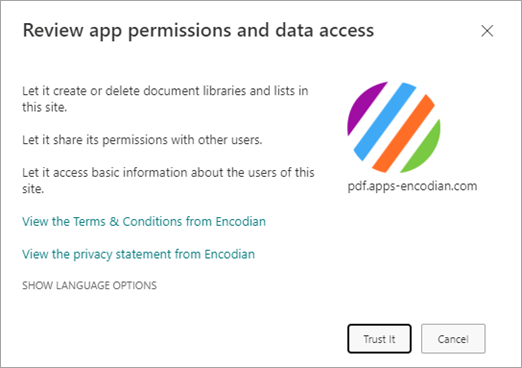
-
Коли програму буде додано до сайту, у верхній частині сторінки відобразиться рядок повідомлень із повідомленням Програма успішно додано. Її можна знайти на сторінці вмісту сайту.
-
Інстальовану програму можна знайти на сторінці "Вміст сайту". Перейдіть до Настройки

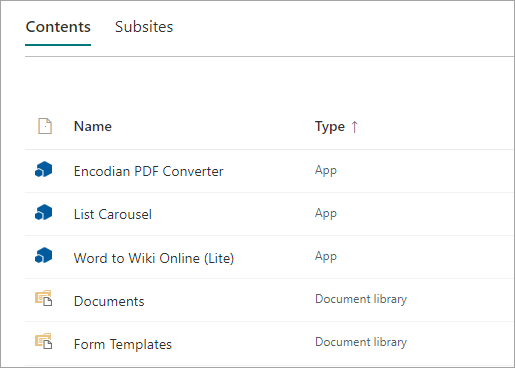
Залежно від того, які завдання виконує програма, вона може виконувати такі дії, як додавання команд до списку й бібліотек або додавання веб-частини, яку можна додати до сторінки.
Запит програми з Магазину SharePoint Магазині
Ви можете запросити програму в Магазині SharePoint про те, що ваша організація ще не дозволила. Якщо це схвалено, ви зможете додати його до свого сайту.
-
На сайті, до якого потрібно додати програму, перейдіть на Настройки

-
У верхній частині сторінки в рядку меню виберіть пункт SharePoint Магазин.
-
Знайдіть програму в рядку пошуку або виберіть категорію ліворуч, щоб прокрутити список доступних програм.
-
Виберіть програму, яку потрібно додати. У деяких випадках додавання програми може підтримуватися лише в класичному SharePoint Store. У таких випадках з'явиться посилання з можливістю перейти до класичного магазину.
-
Виберіть Запит.
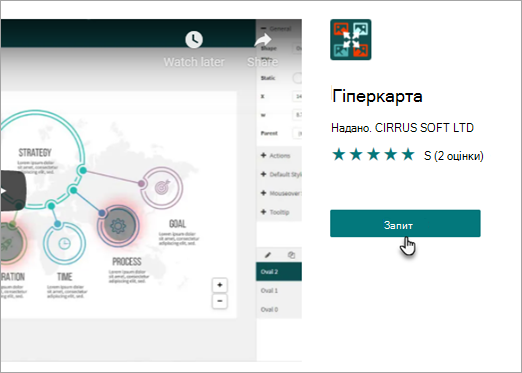
-
За потреби можна додати причину запиту. Потім виберіть Надіслати запит.
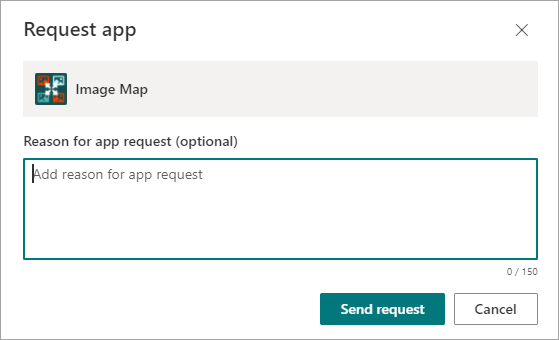
-
Затвердивши програму, ви зможете додати її до свого сайту.
Додавання програми до сайту
-
На сайті, до якого потрібно додати програму, перейдіть на вкладку Настройки

-
На сторінці Мої програми виберіть посилання в класичному стилі під заголовком Мої програми, а потім виконайте одну з таких дій:
Дія
Дія
Додавання вбудованої програми SharePoint, як-от бібліотеки документів
-
У полі пошуку введіть ім’я вбудованої програми, яку потрібно додати (наприклад, бібліотека документів). Натисніть клавішу Enter.
-
Клацніть програму, щоб додати її, а потім укажіть потрібні відомості.
Докладні відомості про роботу з розповсюдженими вбудованими програмами див. в статтях:
Корисна інформація
-
До сайту можна додати кілька екземплярів вбудованої програми для виконання різних завдань.
-
Щоб додати вбудовану програму, потрібно мати принаймні права на розробку.
Додавання програми вашої організації
-
Клацніть З вашої організації.
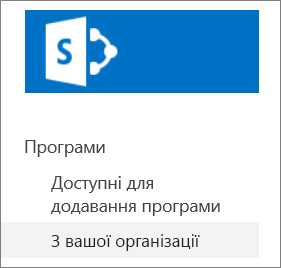
-
Перегляньте відфільтрований список програм і клацніть ту, яку потрібно додати.
Завантаження програми з Магазину SharePoint
-
Клацніть Магазин SharePoint.
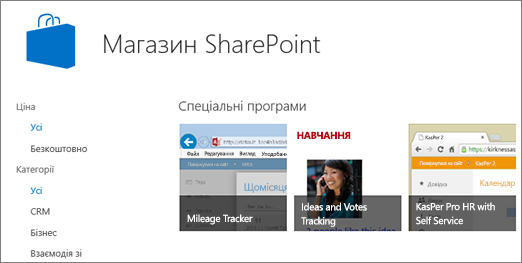
-
У відповідь на запитання, чи ви довіряєте програмі, перегляньте інформацію про те, що програма робитиме, а потім натисніть Довіряти, щоб додати програму.
-
На сторінці Магазину SharePoint за допомогою категорій ліворуч можна відфільтрувати список і знайти потрібну програму.
Або, якщо ви вже знаєте назву або позначку потрібної програми, введіть їх у поле пошуку та знайдіть потрібну програму безпосередньо. -
Клацніть застосунок, який потрібно додати. Виберіть пункт Відомості або Відгуки, щоб отримати докладні відомості про застосунок.
-
Щоб додати програму, натисніть кнопку Додати. Можливо, спочатку знадобиться надіслати запит на програму у своїй організації. У такому разі натисніть кнопку Запит.
-
Коли з’явиться запит на позначення програми як надійної, перегляньте "Умови та положення" й "Декларацію про конфіденційність" від розробника програми, а потім клацніть Довіряти.
-
Після цього програма з’явиться на сторінці "Вміст сайту". Щоб перейти до програми, клацніть її на сторінці "Вміст сайту".
Корисна інформація
-
Щоб додавати програми з Магазину SharePoint, потрібно мати дозволи не повне керування. Ви вже маєте їх, якщо ви власник сайту.
-
Обліковий запис Microsoft – це не те саме, що пов' робочий або навчальний обліковий запис з Microsoft 365. Якщо ви – клієнт Microsoft 365 і у вас ще немає облікового запису Microsoft, ви можете зареєструвати його за допомогою Microsoft 365 електронної пошти.
-
Якщо ваша організація не дозволила програмі з Магазину SharePoint, ви можете надіслати запит на програму. Користувач в організації, який керує сайтом каталогу програм, може затверджувати або відхиляти запити застосунків.
-
Програма може виконувати різні завдання, наприклад додавати команди до стрічки в бібліотеці, додавати команди до функцій виносок елементів у списках або бібліотеках, а також може включати веб-частину програми, яку можна додати до сторінки.
-
Інстальовану програму можна знайти на сторінці "Вміст сайту". Перейдіть до Настройки 










