Щоб спростити введення даних, можна вставляти такі елементи керування форми, як прапорці, перемикач або кнопки-перемикачі. Прапорці підходять для форм із кількома параметрами. Перемикачі краще використовувати, якщо користувач має лише один варіант. Переключення кнопок указує стан між увімкнутим або вимкнутим станом після натискання кнопки.
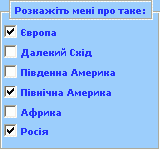
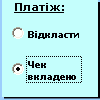
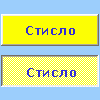
Щоб додати елемент керування ActiveX, на стрічці знадобиться вкладка Розробник .
Примітки.: Щоб увімкнути вкладку Розробник, виконайте наведені нижче дії.
-
У Excel 2010 та наступних версіях натисніть кнопку Параметри > файлу > Настроїти стрічку , установіть прапорець Розробник і натисніть кнопку OK.
-
У Excel 2007 натисніть кнопку Microsoft Office,

-
Щоб додати прапорець, перейдіть на вкладку Розробник , натисніть кнопку Вставити, а потім у розділі Елементи керування ActiveX натисніть кнопку

Щоб додати перемикач, перейдіть на вкладку Розробник , натисніть кнопку Вставити, а потім у розділі Елементи керування ActiveX натисніть кнопку

Щоб додати кнопку-перемикач, перейдіть на вкладку Розробник , натисніть кнопку Вставити, а потім у розділі Елементи керування ActiveX натисніть кнопку

-
Клацніть клітинку скрізь, де потрібно додати елемент керування.
Порада.: За раз можна додати лише один прапорець або перемикач. Щоб прискорити процес, додавши перший елемента керування, клацніть його правою кнопкою миші та виберіть команди Копіювати > Вставити.
-
Щоб змінити елемент керування ActiveX, переконайтеся, що ви перебуваєте в режимі конструктора. На вкладці Розробник у групі Елементи керування натисніть кнопку Режим конструктора.
-
Щоб установити властивості елемента керування, на вкладці Розробник у групі Елементи керування натисніть кнопку Властивості.
Також можна клацнути елемент керування правою кнопкою миші та вибрати пункт Властивості.
Відкриється діалогове вікно Властивості . Щоб отримати докладні відомості про кожну властивість, виберіть її та натисніть клавішу F1, щоб відобразити розділ довідки Visual Basic. Ім'я властивості також можна ввести в полі Пошук довідки Visual Basic. Докладні відомості про властивості див. в статті Властивості (Microsoft Forms) у MSDN.
Форматування елемента керування
-
Щоб відформатувати елемент керування, клацніть його правою кнопкою миші та виберіть пункт Властивості.
-
У діалоговому вікні Властивості за потреби змініть властивість.
Видалення елемента керування
-
Клацніть правою кнопкою миші елемент керування та натисніть клавішу Delete.
Додаткові відомості
Додавання прапорця або перемикача (елементи керування форми)










