Примітка.: Ця стаття зробила свою роботу та скоро буде видалена. Щоб не з’являлися повідомлення "Сторінку не знайдено", ми видаляємо посилання, про які знаємо. Якщо ви створили посилання на цю сторінку, видаліть їх. Так ми разом зробимо Інтернет кращим.
Якщо ви створюєте шаблони, за допомогою яких інші користувачі готуватимуть нові презентації, стандартний текст підказки в заповнювачах можна замінити, додавши власний. За допомогою спеціального тексту підказки ви можете описати або вказати, які відомості користувачам шаблонів потрібно ввести в заповнювачі.
Створення заповнювача та додавання спеціальної текстової підказки
Коли ви створюватимете шаблон, можливо, захочете додати текстовий заповнювач, який відрізняється від стандартного в макеті. Щоб зробити це, додайте новий заповнювач і введіть спеціальну текстову підказку.
-
У меню Подання в групі Режими перегляду зразків клацніть Зразок слайдів.
-
В області ліворуч, у якій містяться зразки слайдів і макети, виберіть макет, до якого потрібно додати заповнювач і спеціальну текстову підказку.
-
На вкладці Зразок слайдів у групі Розмітка зразка клацніть Додати покажчик місця заповнення та виберіть Текст.
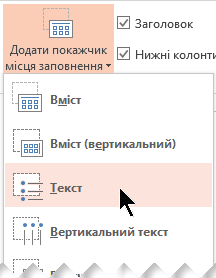
-
В основній області на макеті слайда, який потрібно змінити, клацніть і перетягніть указівник миші, щоб створити текстовий заповнювач.
-
Виділіть стандартний текст у заповнювачі й замініть його спеціальною підказкою.
-
Перейдіть на вкладку Основне, щоб відформатувати текст підказки.
Виберіть текст і змініть шрифт або його розмір. Якщо перед спеціальною текстовою підказкою відображається непотрібний маркер, у групі Абзац клацніть стрілку поруч з елементом Маркери та виберіть Немає.
-
Поверніться на вкладку Зразок слайдів і в групі Закрити виберіть Закрити режим зразків.
У звичайному поданні текстову підказку можна переглянути, відкривши слайд і застосувавши відредагований тип макета.
Додавання спеціальних підказок до текстових заповнювачів у стандартних макетах
У попередньо створених макетах містяться заповнювачі зі стандартним текстом, наприклад Клацніть, щоб редагувати стиль зразка заголовка або Клацніть, щоб редагувати стиль зразка підзаголовка. Щоб налаштувати цей текст, зробіть ось що:
-
У поданні Зразок слайдів клацніть стандартний заповнювач і замініть наявний текст підказки власним.
-
Перейдіть на вкладку Основне, щоб відформатувати текст підказки.
Виберіть текст і змініть шрифт або його розмір. Якщо перед спеціальною текстовою підказкою відображається непотрібний маркер, у групі Абзац клацніть стрілку поруч з елементом Маркери та виберіть Немає.
-
Поверніться на вкладку Зразок слайдів і в групі Закрити виберіть Закрити режим зразків.
У звичайному поданні текстову підказку можна переглянути, відкривши слайд і застосувавши відредагований тип макета.
Перегляд спеціальної текстової підказки
Якщо ви створюєте шаблони, за допомогою яких інші користувачі готуватимуть нові презентації, стандартний текст підказки в заповнювачах можна замінити, додавши власний. За допомогою спеціального тексту підказки ви можете описати або вказати, які відомості користувачам шаблонів потрібно ввести в заповнювачі.
Примітки.: У поданні "Зразок слайдів" використання текстового заповнювача та поля відрізняється.
-
Якщо ви хочете, щоб користувачі шаблона могли вводити певні типи інформації в заповнювачі, додайте їх у поданні "Зразок слайдів". Коли користувач починає вводити дані, спеціальна підказка в текстовому полі зникає.
-
Якщо потрібно, щоб шаблон містив постійний і необредагований текст, додайте або видаліть покажчики місця заповнення з макета слайда в режимі зразка слайдів.
-
Якщо додати текстове поле у звичайному поданні, будь-хто зможе редагувати текст.
У наведеному нижче шаблоні грамоти автор створив підказки щодо введення певної інформації, як-от Введіть ім’я гравця тут, Введіть ім’я тренера тут, Введіть дату нагородження тут і Рік.

Будь-яка футбольна команда може використовувати цей шаблон грамоти, змінивши текст заповнювачів. Спеціальні текстові підказки надають указівки щодо типу інформації, яку потрібно ввести в заповнювач.
Увага!: Якщо ви застосовуєте макет до одного або кількох слайдів у презентації, а потім поверніться назад і додайте або змініть настроюваний текст запиту в макеті, потрібно повторно застосувати макет до слайдів. Додаткові відомості наведено в статті редагування та Повторне застосування макета слайда.










