Якщо ви пишете документ із кількома розділами, наприклад книгою з ілюстраціями, можна додати підписи до рисунків із номером розділу, у якому відображається рисунок. Наприклад, третій рисунок у п'ятому розділі може мати позначку "Рисунок 5-3". На щастя, не важко додати номери розділів до підписів і автоматично оновлювати їх, якщо ви перемістите фігуру з розділу до розділу під час редагування.
Крок 1. Застосування нумерації до заголовків розділів у документі
Примітка.: Щоб додати номер розділу до підпису, використайте унікальний стиль заголовка для заголовків розділів. Наприклад, якщо для заголовків розділів використовується стиль "Заголовок 1", не використовуйте його для іншого тексту в документі.
-
Виділіть перший заголовок розділу в документі.
-
На вкладці Основне в групі Абзац клацніть стрілку біля кнопки Багаторівневий список.
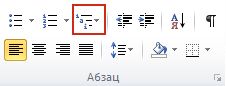
-
Клацніть визначення списку нумерації розділів (з текстом Заголовок 1 або Розділ 1).
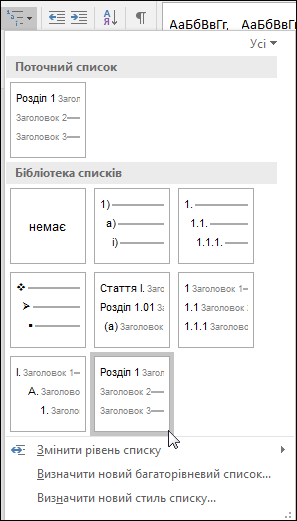
Визначення списку нумерації розділів буде автоматично застосовано до всіх заголовків у документі, які використовують цей стиль ("Заголовок 1" у цьому прикладі).
Крок 2. Додавання номерів розділів до підписів
-
Виділіть об’єкт (таблицю, формулу, рисунок тощо), до якого потрібно додати підпис.
-
На вкладці Посилання в групі Підписи натисніть кнопку Вставити назву.

-
У списку підпис виберіть підпис, який найкраще описує об’єкт, як-от рисунок чи формула. Якщо в списку немає потрібного вам варіанта, натисніть кнопку Створити, у полі Підпис введіть новий підпис і натисніть кнопку OK.
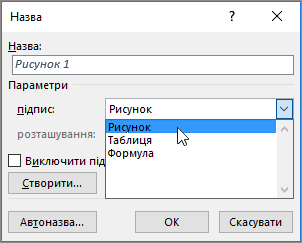
-
Введіть будь-який текст (можна й з пунктуацією), що має відображатися після підпису.
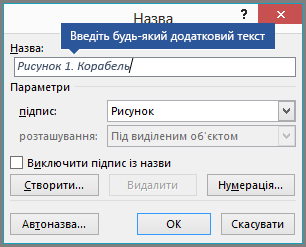
-
У діалоговому вікні Назва натисніть кнопку Нумерація.
-
Установіть прапорець Включити номер розділу.

-
У списку починається зі стилю виберіть стиль заголовка, застосований до заголовка розділу.
-
У списку роздільник виберіть пунктуаційний знак, який відокремлюватиме номер розділу від номера підпису. У цьому прикладі вибрано дефіс, тому підпис на першому зображенні в Розділі 2 матиме такий вигляд: "Рисунок 2-1".
-
Натисніть кнопку OK.
Порада.: Якщо порядок нумерації змінюється, особливо після додавання або переміщення фігур, спробуйте оновити підписи, натиснувши клавіші Ctrl+A (щоб вибрати весь документ), а потім натисніть клавішу F9, щоб оновити всі підписи.
Див. також
Маєте інші запитання про використання підписів у Word?
Поставте їх на форумі запитань про Word.
Допомога в удосконаленні Word
Маєте пропозиції з покращення програми Word? Якщо так, повідомте нам про це, надавши нам відгук. Докладні відомості див. в статті Надання відгуку про Microsoft Office.










