Примітка.: Ця стаття зробила свою роботу та скоро буде видалена. Щоб не з’являлися повідомлення "Сторінку не знайдено", ми видаляємо посилання, про які знаємо. Якщо ви створили посилання на цю сторінку, видаліть їх. Так ми разом зробимо Інтернет кращим.
У Word можна пронумерувати рядки, але немає прямого способу пронумерувати абзаци. Щоб пронумерувати абзаци в документі або автоматично нумерувати їх під час вводу, використовуйте нумеровані або багаторівневі списки.
У цій статті
Додавання номерів до абзаців
Щоб додати номери абзаців до документа, який не містить підабзаців, використовуйте нумерований список.
-
Якщо у вас уже є абзаци, які потрібно пронумерувати, виділіть їх, перш ніж перейти до кроку 2. Так формат нумерації буде застосовано до виділеного тексту.
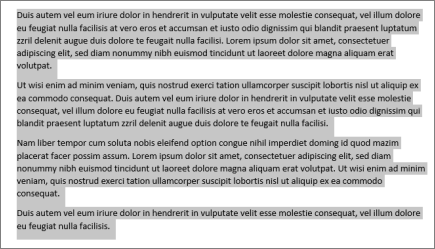
-
Перейдіть на вкладку Основне та в групі Абзац клацніть піктограму Нумерація.
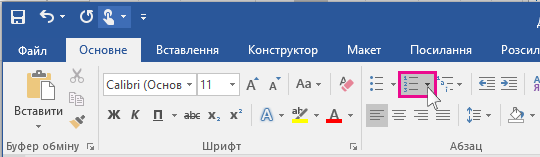
Порада.: Щоб відкрити розкривне меню Нумерація та вибрати інший формат нумерації або створити власний формат нумерації, клацніть стрілку. Наприклад, щоб прибрати крапку після кожного номера, клацніть стрілку поруч із параметром Нумерація, виберіть Визначити новий формат нумерованого списку, а потім у полі Формат нумерації видаліть крапку.
-
Натискайте клавішу Enter після кожного абзацу, щоб починати новий нумерований абзац.
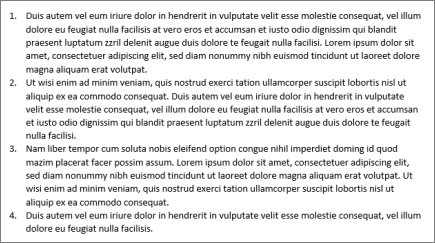
Додавання номерів до підабзаців
Пронумерувати підабзаци можна за допомогою багаторівневого списку. Це ідеальний варіант для планів або юридичних документів.
Додавання нумерації в новому документі
-
Якщо ви починаєте з нового пустого документа, перейдіть на вкладку Основне та в групі Абзац клацніть піктограму Багаторівневий список.
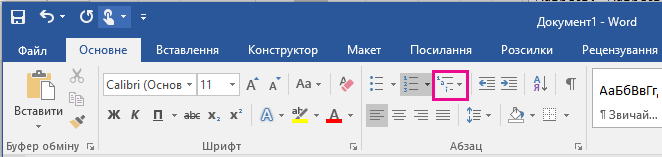
-
Виберіть потрібний стиль списку або клацніть Визначити новий формат нумерованого списку, щоб створити стиль списку відповідно до своїх потреб.
-
Почніть вводити текст. Нумеруватиметься кожний абзац.
-
Щоб створити підабзац, зробіть відступ підабзацу, натиснувши клавішу Tab, і почніть вводити текст. Підабзаци нумеруватимуться на основі формату, вибраного на кроці 2.
Додавання нумерації до наявних абзаців
-
Якщо у вас уже є документ з абзацами та підабзацами, виберіть абзаци й підабзаци, які потрібно пронумерувати (або натисніть клавіші Ctrl+A, щоб виділити весь текст у документі).
-
На вкладці Основне в групі Абзац клацніть піктограму Багаторівневий список.
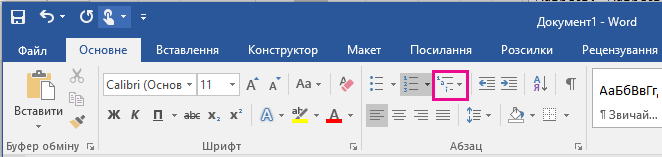
-
Виберіть потрібний стиль списку або клацніть Визначити новий багаторівневий список, щоб створити стиль списку відповідно до своїх потреб.
-
Абзаци й підабзаци нумеруватимуться на основі формату, вибраного на кроці 3.










