Створюйте та змінюйте супровідні матеріали презентації за допомогою зразка супровідних матеріалів. Зміни відображаються на всіх сторінках друкованих супровідних матеріалів.
Ви можете змінити кількість слайдів на сторінці, орієнтацію сторінки та розмір слайда. Крім того, можна додати або вилучити номери сторінок, колонтитули, дату й час, а також вставити зображення або додати фон.
Щоб переглянути параметри супровідних матеріалів, виберіть вкладку Подання та в групі Режими перегляду зразків натисніть кнопку Зразок супровідних матеріалів.
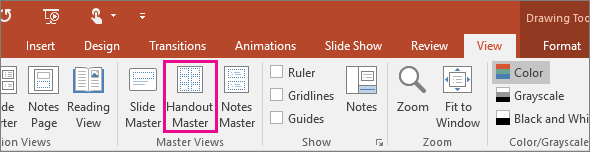
Виберіть заголовок розділу нижче, щоб відкрити його й переглянути докладні вказівки.
У групі Параметри сторінки можна вказати кількість і макет слайдів, що друкуватимуться на кожній сторінці, змінити орієнтацію супровідних матеріалів і встановити розмір слайда. Щоб настроїти макет відповідно до своїх потреб, ви можете використовувати параметри в усіх трьох меню: Орієнтація супровідних матеріалів, Розмір слайда та Кількість слайдів на сторінці.

Установлення кількості слайдів на сторінці
-
Натисніть кнопку Кількість слайдів на сторінці.
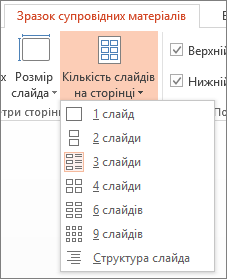
-
Виберіть варіант макета із зображень ескізів.
Порада.: Варіант 3 слайди включає лінії, які дають змогу вашій аудиторії робити нотатки.
Установлення орієнтації
-
Натисніть кнопку Орієнтація супровідних матеріалів, а потім виберіть пункт Книжкова або Альбомна.
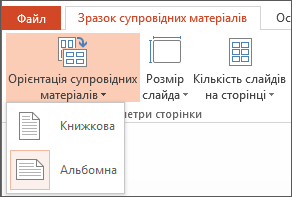
Установлення розміру слайда
-
Натисніть кнопку Розмір слайда (або Орієнтація слайда в PowerPoint 2010), а потім виберіть один із варіантів.
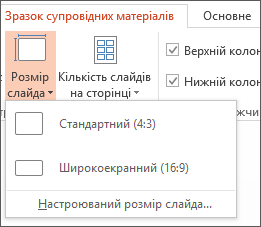
Якщо PowerPoint не вдасться автоматично масштабувати вміст, з’явиться відповідне повідомлення. Щоб збільшити розмір вмісту слайда, натисніть кнопку Максимально збільшити. (Вибираючи цей параметр, пам’ятайте, що вміст може не вміститися на слайді). Натисніть кнопку Припасувати, щоб зменшити розмір вмісту. (Якщо вибрати цей параметр, розмір вмісту може зменшитися, щоб повністю відображатися на слайді).
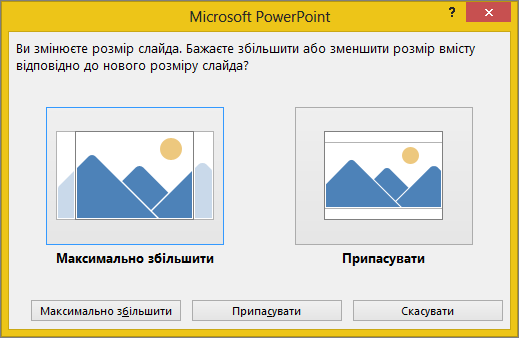
Поради.:
-
Щоб установити настроюваний розмір, зокрема ширину, висоту, нумерацію слайдів, а також орієнтацію слайдів і нотаток, у меню Розмір слайда виберіть пункт Настроюваний розмір слайда.
-
Щоб з’ясувати, який вигляд матимуть друковані слайди, перегляньте супровідні матеріали перед друком.
-
Верхні та нижні колонтитули можна настроїти в групі Покажчики місця заповнення. За замовчуванням покажчики місця заповнення відображаються у верхніх і нижніх кутах сторінки зразка супровідних матеріалів.
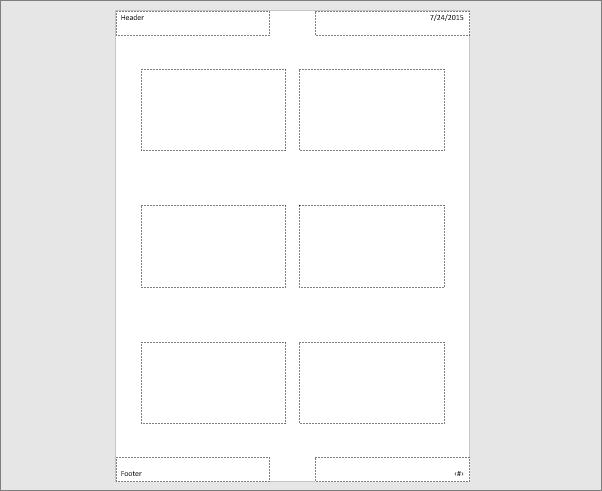
Клацніть текст покажчика місця заповнення (Верхній колонтитул, Нижній колонтитул, Дата або Номер сторінки), щоб внести до нього зміни. Ось що можна зробити:
-
Увімкнення та вимкнення колонтитулів. У групі Покажчики місця заповнення на стрічці зніміть позначку з елемента (Верхній колонтитул, Дата, Нижній колонтитул або Номер сторінки), який потрібно вимкнути.
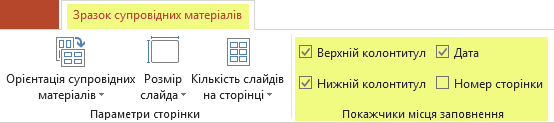
-
Змінення та додавання вмісту в покажчиках місця заповнення для тексту. Ви можете не тільки змінювати текст, але й також додавати графічні об’єкти та інші типи вмісту, використовуючи команди на вкладці Вставлення.
-
Форматування фігур із текстом і оформлення. Виберіть текст і відформатуйте його за допомогою параметрів на вкладках Формат і Основне.
-
Змінення тексту покажчиків місця заповнення. Перетягніть текст покажчика місця заповнення, щоб перемістити його, а щоб змінити його розмір, скористайтеся маркерами змінення розміру текстового поля.
-
На стрічці панелі інструментів перейдіть на вкладку Подання та натисніть кнопку Зразок супровідних матеріалів.
-
На вкладці Вставлення стрічки натисніть кнопку Вставлення і оберіть Зображення (або іншу кнопку, як-от Зображення з Інтернету, залежно від того, звідки потрібно взяти зображення).
-
Перейдіть до потрібного зображення, виберіть його, а потім натисніть кнопку Вставити.
Зображення вставиться посередині сторінки.
-
Перетягніть зображення до потрібного розташування та за потреби змініть його розмір. Щоб відкрити додаткові параметри форматування, перейдіть на вкладку Знаряддя для зображення | Формат.
Тло супровідних матеріалів (а не тло слайдів) можна змінити в групі Тло. Крім того, ви можете швидко змінити шрифт одразу для всього тексту супровідних матеріалів, а також застосувати спеціальні межі та візуальні ефекти.

-
Кольори. Виберіть колірну тему для тла супровідних матеріалів. Можливо, щоб застосувати колірну тему, вам знадобиться натиснути кнопку Стилі фону й вибрати потрібний стиль.
-
Стилі фону: виберіть варіант стилю зі списку. Кольори, що відображаються, залежать від вашого вибору в списку Кольори.
Порада.: У нижній частині списку Стилі тла виберіть пункт Формат тла, щоб відкрити область Формат тла й отримати на вибір більше параметрів тла, зокрема розширені настройки заливки, художні ефекти та настройки кольору й зображення.
-
Шрифти. Виберіть шрифт зі списку, щоб швидко застосувати його до всіх верхніх і нижніх колонтитулів.
-
Ефекти. Виберіть ефект зі списку, щоб застосувати ефекти теми з такими функціями, як тіні, відбиття, лінії, заливки тощо.
Щоб переглянути зразок надрукованих супровідних матеріалів, виконайте такі дії:
-
Виберіть Файл > Друк.
-
У діалоговому вікні Друк у розділі Параметри клацніть друге поле (у якому за замовчуванням установлено параметр "Слайди на всю сторінку"), щоб розгорнути список параметрів. Потім у розділі Супровідні матеріали виберіть потрібний макет.
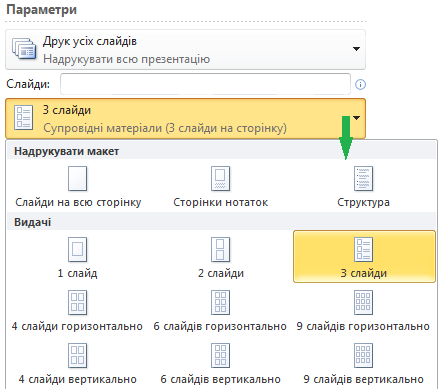
-
Ви можете переходити ескізами сторінок у діалоговому вікні "Друк" за допомогою кнопок зі стрілками внизу області попереднього перегляду.

Додаткові відомості про роботу з PowerPoint супровідними матеріалами див. відео: робота зі зразками супровідних матеріалів
Додаткові відомості
-
Зміни, унесені до зразка супровідних матеріалів, не застосовуються до зразка слайдів або зразка нотаток.
-
На сторінці зразка супровідних матеріалів змінити розмір покажчиків місця заповнення слайдів не можна, але ви можете змінити розмір цих елементів для верхнього й нижнього колонтитулів, номера сторінки та дати.










