Додавання, змінення, приховання та видалення приміток у презентації
Примітка – це нотатка, яку можна додати до букви чи слова на слайді або до цілого слайда. Використовуйте примітки, якщо потрібно переглянути відгук на свою презентацію або надати відгук на презентацію колеги.

- Виберіть свою версію Office для Windows
- Новіші версії
- Office 2010
Додавання примітки
-
Виберіть Рецензування > Створити примітку. Якщо область Примітки відкрито, просто натисніть кнопку Створити.
-
В області Примітки введіть своє повідомлення в поле й натисніть клавішу Enter.
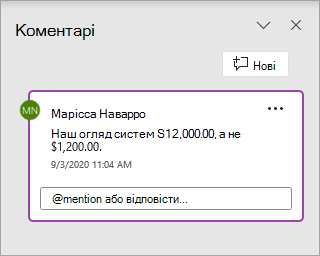
Перегляд приміток і додавання відповідей на них
-
Клацніть піктограму примітки

Відкриється область Примітки, де можна переглянути примітки до цього слайда.
-
Щоб відповісти на примітку, клацніть Відповісти.
-
Щоб переходити між примітками та слайдами, натискайте кнопки Попередня або Наступна.
Видалення примітки
-
В області Примітки виберіть примітку, яку необхідно видалити, а потім клацніть піктограму X.
-
На слайді клацніть правою кнопкою миші піктограму примітки

Друк приміток
На друковані слайди можна додати примітки.
-
Виберіть Файл > Друк.
-
У розділі Настройки виберіть другий розкривний список. У нижній частині спливаючого меню, що з'явиться, встановіть прапорець Друкувати примітки (або Друкувати примітки та рукописні примітки).
Примітки можна редагувати
Майте на увазі, що інші користувачі можуть редагувати ваші примітки. Примітки в документі Office зберігаються у файлі, тому будь-який користувач, який має дозвіл на редагування файлу, може змінити ваші примітки.

1 Вкладка "Рецензування"
2 Команди вкладки "Рецензування"
3 Ескіз примітки
4 Примітка
Виберіть заголовок розділу нижче, щоб відкрити його й переглянути докладні вказівки.
-
На слайді, до якого потрібно додати примітку, виконайте одну з перелічених нижче дій.
-
Щоб додати примітку до тексту або об’єкт на слайді, виберіть текст або об’єкт.
-
Щоб додати примітку щодо всього вмісту слайду, клацніть його в будь-якому місці.
-
-
На вкладці Рецензування у групі Примітки натисніть кнопку Створити примітку.
-
Введіть примітки, а потім клацніть за межами поля примітки.
Порада.: Ви можете додати кілька приміток до тексту, об’єкта або слайда презентації.
Рецензенти презентації можуть вносити зміни до приміток. У такому випадку колір ескізу примітки змінюється, а вихідні ініціали замінюються на ініціали поточного рецензента.
-
Клацніть ескіз примітки (номер 3 на зображенні вище).
Примітки.:
-
Зазвичай ескіз примітки містить ініціали особи, що створила примітку.
-
Якщо примітка прихована, на вкладці Рецензування у групі Примітки натисніть кнопку Показати виправлення.
-
-
На вкладці Рецензування у групі Примітки натисніть кнопку Змінити примітку.
-
Введіть потрібний текст, а потім клацніть область поза полем примітки.
Рецензенти презентації можуть видаляти примітки інших рецензентів. Після цього колір примітки змінюється, а ініціали замінюються на ініціали поточного рецензента.
-
Клацніть примітку, яку потрібно видалити.
-
На вкладці Рецензування у групі Примітки натисніть кнопку Видалити.
Щоб вилучити всі примітки зі слайда або презентації, їх потрібно видалити. На вкладці Рецензування клацніть стрілку під кнопкою Видалити, а потім виберіть потрібну команду:
-
Видалити всю розмітку на поточному слайді. Вилучає примітки з відкритого слайда.
-
Видалити всю розмітку з цієї презентації. Вилучає всі примітки з презентації.
-
Щоб приховати примітки в презентації, на вкладці Примітки виберіть Показати виправлення. Знову виберіть Показати виправлення, щоб відобразити примітки.
-
Щоб перейти від однієї примітки до іншої, на вкладці Рецензування в групі Примітки натисніть кнопку Попередня або Наступна.
На друковані слайди можна додати примітки.
-
Виберіть Файл > Друк.
-
У розділі Настройки виберіть другий розкривний список. У нижній частині спливаючого меню, що з'явиться, встановіть прапорець Друкувати примітки та рукописні примітки.
Примітки можна редагувати
Майте на увазі, що інші користувачі можуть редагувати ваші примітки. Примітки в документі Office зберігаються у файлі, тому будь-який користувач, який має дозвіл на редагування файлу, може змінити ваші примітки.
Додавання примітки
-
У звичайному поданні в області переходів клацніть слайд, до якого потрібно додати коментар.
-
Виконайте одну з наведених нижче дій.
Дія
Інструкція
Додати примітку до тексту або об’єкта на слайді
Клацніть текст або об’єкт
Додати примітку до тексту
Клацніть будь-де на слайді
-
На вкладці Review (Рецензування) натисніть кнопку New Comment (Створити примітку).
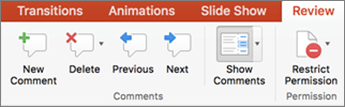
-
Введіть потрібний текст, а потім клацніть область поза полем примітки.
Щоб переглянути примітку, клацніть її ескіз на слайді.
Позначення користувача в примітці
|
|
Коли ви коментуєте документ або презентацію та @згадуєте когось, цей користувач отримує електронний лист із посиланням на коментар. Докладні відомості див. в статті Позначення користувачів за допомогою @згадок.
Ця функція доступна в PowerPoint для Microsoft 365 для Mac версії 16.24.
Редагування приміток
-
У звичайному поданні в області переходів клацніть слайд, до якого потрібно додати коментар.
-
На слайді клацніть ескіз примітки, яку потрібно змінити.
-
В області Comments (Примітки) клацніть примітку, яку потрібно змінити, а потім зробіть це ще раз, щоб внести зміни. Щоб відповісти на примітку, натисніть кнопку Reply (Відповісти).
Порада. Виберіть ескіз примітки на слайді, щоб переглянути її в області Comments (Примітки).
Переміщення примітки
-
У звичайному поданні в області переходів клацніть слайд, до якого потрібно додати коментар.
-
Просто перетягніть ескіз примітки в інше розташування на тому ж слайді.
Видалення примітки
-
У звичайному поданні в області переходів клацніть слайд, до якого потрібно додати коментар.
-
Клацніть ескіз примітки, яку потрібно видалити.
-
На вкладці Review (Рецензування) клацніть Delete (Видалити), а потім виберіть Delete (Видалити). Крім того, ви можете видалити всі примітки на слайді або в презентації.

Порада. Примітку також можна видалити, клацнувши її, утримуючи натиснутою клавішу Control і натиснувши кнопку Delete (Видалити).
Відображення або приховання приміток
-
На вкладці View (Подання) натисніть кнопку Normal (Звичайний).
-
На вкладці Review (Рецензування) натисніть кнопку Show Comments (Показати примітки).

Друк приміток
PowerPoint для macOS не підтримує друковані примітки. Якщо ви бажаєте послати запит на цю функцію, надішліть нам свій відгук, щоб ми вказали пріоритети для нових функцій у майбутніх оновленнях. Докладні відомості див. в статті Microsoft Office відгук.
Примітки можна редагувати
Майте на увазі, що інші користувачі можуть редагувати ваші примітки. Примітки в документі Office зберігаються у файлі, тому будь-який користувач, який має дозвіл на редагування файлу, може змінити ваші примітки.
Під час відкриття файлу, який уже містить примітки, відкриється панель "Примітки" в правому полі вікна.
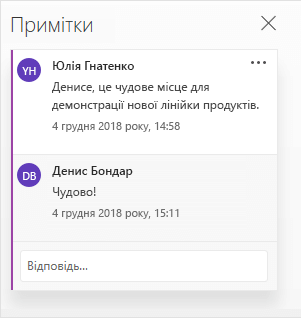
Індикатори приміток
В області ескізів зліва слайди, на яких є примітки, позначено дрібними індикаторами.
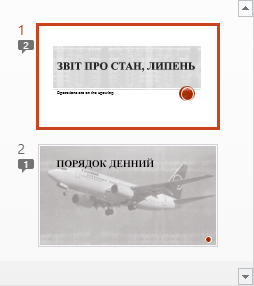
Відкриття області "Примітки"
На вкладці Рецензування виберіть Відобразити примітки > Область приміток.

Додавання приміток до презентації
-
Виділіть елемент на слайді, до якого потрібно додати примітку.
-
На вкладці Вставлення виберіть команду Примітка.
Сполучення клавіш у Windows: Ctrl+Alt+M
Сполучення клавіш у macOS:

-
Введіть примітки та натисніть клавішу Enter.
-
Щоб відповісти на примітку, клацніть у полі Відповісти та введіть повідомлення.
-
Поруч з елементами на слайді, до яких додано примітку, відображається піктограма

-
Позначення користувача в примітці
Коли ви коментуєте документ або презентацію та @згадуєте когось, цей користувач отримує електронний лист із посиланням на коментар. Докладні відомості див. в статті Позначення користувачів за допомогою @згадок.
Ця функція доступна, коли ви входите в Portal.Office.com, використовуючи свій Microsoft 365робочий або навчальний обліковий запис, і працюєте в презентації, яку збережено в бібліотеці SharePoint або в OneDrive для роботи або навчальних закладів.
Примітки можна редагувати
Майте на увазі, що інші користувачі можуть редагувати ваші примітки. Примітки в документі Office зберігаються у файлі, тому будь-який користувач, який має дозвіл на редагування файлу, може змінити ваші примітки.
Виберіть заголовок розділу нижче, щоб відкрити його й переглянути докладні вказівки.
Позначення користувача в примітці
|
|
Коли ви коментуєте документ або презентацію та @згадуєте когось, цей користувач отримує електронний лист із посиланням на коментар. Докладні відомості див. в статті Позначення користувачів за допомогою @згадок.
Ця функція доступна в PowerPoint для Android версії 16.0.11231.
-
Знайдіть слайд із примітками.
-
Натисніть кнопку Примітка

За допомогою панелі інструментів ви можете переходити між примітками, відповідати на них і видаляти їх:

-
Двічі клацніть слайд, до якого потрібно додати примітку.
-
На рухомій панелі інструментів натисніть кнопку Створити примітку.

Після цього в повноекранному режимі відкриється пуста область Примітки, де вказано ваше ім’я та дату.
-
Введіть текст примітки. Натисніть кнопку Готово, щоб змінити розмір області Примітки та відобразити слайд.
-
За допомогою панелі інструментів ви можете переходити між примітками:

-
Перейдіть на вкладку Рецензування стрічки та натисніть кнопку Показати примітки:

Відкриється область Примітки.
-
Переходити між слайдами можна за допомогою кнопок на стрічці.
-
Двічі клацніть слайд, до якого потрібно додати примітку.
-
Перейдіть на вкладку Рецензування стрічки та натисніть кнопку Створити примітку:

Відкриється область Примітки.
-
Введіть текст примітки. Завершивши, в області Примітки натисніть кнопку "Закрити" (X).
Переходити між слайдами можна за допомогою кнопок на стрічці.
Позначення користувача в примітці
|
|
Коли ви коментуєте документ або презентацію та @згадуєте когось, цей користувач отримує електронний лист із посиланням на коментар.
(Ця функція доступна у версії 2.21 і новіших версіях).
Виберіть заголовок розділу нижче, щоб відкрити його й переглянути докладні вказівки.
-
Знайдіть слайд із примітками.
-
Натисніть кнопку Примітка

За допомогою панелі інструментів ви можете переходити між примітками, відповідати на них і видаляти їх:
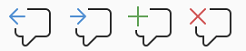
-
Двічі клацніть слайд, до якого потрібно додати примітку.
-
На рухомій панелі інструментів натисніть кнопку Створити примітку

Після цього в повноекранному режимі відкриється пуста область Примітки, де вказано ваше ім’я та дату.
-
Введіть текст примітки. Натисніть кнопку Готово, щоб змінити розмір області Примітки та відобразити слайд.
-
За допомогою панелі інструментів ви можете переходити між примітками:

-
Знайдіть слайд із примітками.
-
Натисніть кнопку Примітка

За допомогою панелі інструментів ви можете переходити між примітками, відповідати на них і видаляти їх:

-
Двічі клацніть слайд, до якого потрібно додати примітку.
-
На рухомій панелі інструментів натисніть кнопку Створити примітку.

Після цього в повноекранному режимі відкриється пуста область Примітки, де вказано ваше ім’я та дату.
-
Введіть текст примітки. Натисніть кнопку Готово, щоб змінити розмір області Примітки та відобразити слайд.
-
За допомогою панелі інструментів ви можете переходити між примітками:

Виберіть заголовок розділу нижче, щоб відкрити його й переглянути докладні вказівки.
-
На вкладці Рецензування натисніть кнопку Показати примітки.
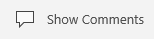
Відкриється область "Примітки". Тут ви можете переглянути всі примітки, уже додані до презентації.
-
Клацніть слайд, до якого потрібно додати примітку.
За допомогою панелі інструментів ви можете переходити між примітками, створювати та видаляти їх і відповідати на них:

Після цього відкриється пуста область Примітки, де вказано ваше ім’я та дату.
-
Введіть текст примітки. Коли завершите, клацніть будь-де на екрані.
У PowerPoint на планшеті з Windows додавати примітки не можна.
-
В області "Примітки" відразу під приміткою, на яку потрібно відповісти, клацніть поле Відповідь і почніть вводити текст.
У PowerPoint на планшеті з Windows відповідати на примітки не можна.











