Додавання або видалення звукового супроводу в презентації PowerPoint
До презентації PowerPoint можна додати звуковий супровід, наприклад музику, дикторський текст або аудіоефекти. Щоб записувати й відтворювати звуки, комп’ютер має бути обладнано звуковою платою, мікрофоном і динаміками.

2:00
Додавання аудіофайлів із ПК
-
Виберіть Вставлення > Аудіо.
-
Виберіть Аудіо на моєму ПК.
-
У діалоговому вікні Вставити аудіофайл виберіть необхідний файл.
-
Перейдіть на вкладку Вставлення.
Записування звуку
-
Виберіть Вставлення > Аудіо.
-
Виберіть Записати аудіо.
-
Введіть ім’я аудіофайлу, натисніть кнопку Записати та почніть говорити.
Примітка.: Щоб записати аудіофайл, необхідно ввімкнути на пристрої мікрофон.
-
Щоб прослухати запис, натисніть кнопку Зупинити, а потім виберіть Відтворити.
-
Щоб повторно записати аудіофайл, виберіть Записати. Якщо ви задоволені записом, натисніть кнопку OK.
-
Щоб перемістити запис, виберіть і перемістіть піктограму звуку в потрібне місце на слайді.
Якщо на слайді використовується кілька аудіофайлів, радимо розміщати піктограму звуку в тому самому місці. Це полегшить її пошук.
-
Натисніть кнопку Відтворити.
Зміна параметрів відтворення
Виберіть піктограму звуку, а потім перейдіть на вкладку Відтворення . Потім виберіть потрібні параметри:
-
Щоб обрізати аудіофайл, натисніть кнопку Обітнути, а потім за допомогою червоного та зеленого повзунків налаштуйте потрібну тривалість.
-
Щоб налаштувати наростання або затухання звуку, змініть значення в полях Тривалість згасання.
-
Щоб змінити гучність, клацніть Гучність, а потім виберіть потрібне значення.
-
Щоб вибрати спосіб запуску аудіофайлу, клацніть стрілку розкривного списку поруч із кнопкою Пуск, а потім виберіть потрібний параметр:
-
Коли клацають будь-де. Аудіофайл автоматично відтвориться, коли користувач клацне кнопку миші.
-
Автоматично. Аудіофайл автоматично відтвориться після переходу на слайд із ним.
-
Коли клацають цей елемент. Аудіофайл відтвориться, коли ви клацнете піктограму.
-
-
Щоб налаштувати спосіб відтворення аудіофайлу в презентації, виберіть потрібний параметр:
-
Відтворення в усіх слайдах. Відтворення одного аудіофайлу на всіх слайдах.
-
Безперервне повторення. Аудіофайл повторюватиметься, доки ви вручну не зупините його, натиснувши кнопку Відтворити/Призупинити.
-
-
Щоб аудіофайл відтворювався постійно на всіх слайдах у фоновому режимі, виберіть Фонове відтворення.
Видалення аудіофайлу
Щоб видалити аудіозапис, клацніть піктограму звуку на слайді та натисніть клавішу Delete.
До презентації PowerPoint можна додати звуковий супровід, наприклад музику, дикторський текст або аудіоефекти. Щоб записувати й відтворювати звуки, комп’ютер має бути обладнано звуковою платою, мікрофоном і динаміками.

2:00
Щоб додати музику або аудіозапис до презентації, виберіть потрібний слайд і на вкладці Insert (Вставлення) натисніть кнопку Audio (Аудіо). Ви можете додати аудіофайл до одного слайда, відтворювати його автоматично після переходу до слайда або додати композицію, що відтворюватиметься під час усієї презентації.
Ви можете додати власний дикторський текст або коментарі до всієї презентації, записавши їх на вкладці Показ слайдів. Докладні відомості див. в статті Записування показу слайдів.
Додавання аудіозапису до одного слайда
-
У режимі Normal (Звичайний) виберіть потрібний слайд і на вкладці Insert (Вставлення) натисніть кнопку Audio (Аудіо).
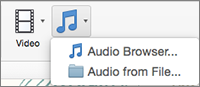
-
Виберіть Audio Browser (Браузер аудіо), щоб вставити аудіофайл з iTunes, або Audio from File (Аудіо з файлу).
-
Виберіть аудіозапис. На вкладці Audio Format (Формат аудіо) налаштуйте потрібні параметри відтворення.
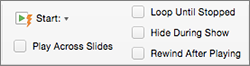
-
Щоб змінити стандартну піктограму звуку, скористайтеся кнопками форматування зображення на вкладці Audio Format (Формат аудіо), за допомогою яких можна додати рамку, межі або інші елементи оформлення піктограми звуку.
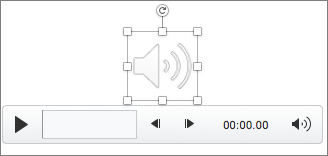
Попереднє відтворення аудіозапису
-
На слайді виберіть піктограму звуку, а потім натисніть розташовану під нею кнопку відтворення та призупинення.
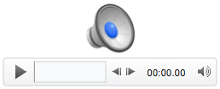
Автоматичне відтворення аудіозапису під час переходу до слайда
За замовчуванням аудіозапис відтворюється, якщо клацнути його під час показу слайдів. Ви можете змінити цю поведінку так, щоб аудіозапис відтворювався відразу після переходу до слайда.
-
У режимі Normal (Звичайний) виберіть потрібний слайд і додайте аудіозапис, якщо ви ще не зробили цього.
-
На вкладці Audio Format (Формат аудіо) виберіть Start (Початок) > Automatically (Автоматично).
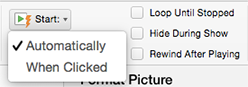
Додавання аудіофайлу, що відтворюватиметься під час усієї презентації
-
У режимі Normal (Звичайний) виберіть потрібний слайд і додайте аудіозапис, якщо ви ще не зробили цього.
-
Праворуч на вкладці Audio Format (Формат аудіо) установіть прапорець Play across Slides (Відтворення в усіх слайдах).
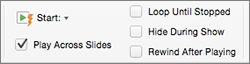
Додавання аудіозапису, що відтворюватиметься безперервно
-
У режимі Normal (Звичайний) виберіть потрібний слайд і додайте аудіозапис, якщо ви ще не зробили цього.
-
На вкладці Audio Format (Формат аудіо) установіть прапорець Loop Until Stopped (Безперервне повторення).
(Якщо встановити тільки цей прапорець, аудіофайл відтворюватиметься, поки слайд відображатиметься на екрані. Якщо встановлено прапорці Loop Until Stopped (Безперервне повторення) і Play Across Slides (Відтворення в усіх слайдах), аудіофайл відтворюватиметься під час ведення презентації).
Піктограма приховання звуку
-
Клацніть піктограму аудіозапису.

-
На вкладці Playback (Відтворення) стрічки PowerPoint установіть прапорець Hide During Show (Приховувати під час показу).
Використовуйте цей параметр, якщо тільки ви налаштували автоматичне відтворення аудіозапису. Зверніть увагу: піктограма звуку відображається завжди, якщо тільки ви не перетягнули її за межі слайда.
Додаткові відомості
Підтримувані формати звуку вІнтернет-версія PowerPoint: MP3, WAV, M4A, AAC і OGA
Максимальний розмір аудіофайлу: 16 МБ
Додавання звуку з комп'ютера
-
На вкладці Вставлення праворуч натисніть кнопку Аудіо.
-
У файловому провіднику перейдіть до потрібного аудіофайлу, а потім натисніть кнопку Відкрити.
Зміна параметрів відтворення
Виберіть піктограму звуку, а потім перейдіть на вкладку Аудіо або Відтворити . Потім виберіть потрібні параметри:
-
Щоб змінити гучність, клацніть Гучність, а потім виберіть потрібне значення.
-
Щоб вибрати спосіб запуску аудіофайлу, натисніть стрілку розкривного списку "Пуск" і виберіть потрібний параметр.
-
Автоматично. Під час показу слайдів аудіофайл відтворюється автоматично після вперед до слайда, на який увімкнуто аудіофайл.
-
Якщо натиснути кнопку Увімкнуто: під час показу слайдів звук відтворюється, лише якщо клацнути піктограму.
-
-
Щоб вибрати спосіб відтворення звуку в презентації, виберіть один або кілька параметрів у розділі Параметри звуку.
-
Відтворення в усіх слайдах. Відтворення одного аудіофайлу на всіх слайдах.
-
Безперервне повторення. Аудіофайл повторюватиметься, доки ви вручну не зупините його, натиснувши кнопку Відтворити/Призупинити.
-
Приховати під час показу. Якщо ви налаштували автоматичне відтворення аудіозапису, можна приховати піктограму звуку під час показу, оскільки не потрібно клацати його в будь-який час.
-
Перемотування назад після відтворення. Використовуйте цей параметр, якщо потрібно відтворювати аудіозапис кілька разів під час демонстрації того самого слайда, який містить цей аудіозапис.
-
-
Щоб аудіофайл відтворювався постійно на всіх слайдах у фоновому режимі, виберіть Фонове відтворення.
Додаткові відомості
Автоматичне відтворення музики та інших звуків під час відображення слайда
Відтворення музики на кількох слайдах у презентації
Записування показу слайдів із хронометражем дикторського тексту та слайда










