Щоб забезпечити доступність сайту SharePoint у Microsoft 365, створеного за допомогою шаблону зі спеціальними можливостями, потрібно застосувати правильне форматування, стилі та підписи заміщення.
Примітка.: Радимо використовувати веб-програму SharePoint у Microsoft 365 у браузері Internet Explorer.
У цій статті
Додавання та форматування тексту
Сайт SharePoint у Microsoft 365 уже містить деякі основні елементи, зокрема рядок пошуку та область документів. Проте до нього можна дуже легко додавати власний вміст.
-
Щоб відкрити стрічку Редагування та перейти в режим редагування, на сторінці, яку потрібно змінити, клацніть посилання Змінити.
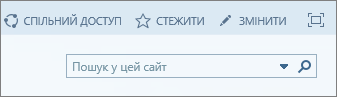
-
Щоб додати текст до наявної веб-частини, установіть на неї фокус, а потім за допомогою команд на стрічці Редагування виріжте, скопіюйте, вставте або відформатуйте текст, як у програміІнтернет-версія Word.
-
Щоб вибрати формат тексту, відкрийте групу Стилі.

Виділіть стиль, який потрібно використовувати, перемістіть фокус в область редагування та почніть вводити текст.
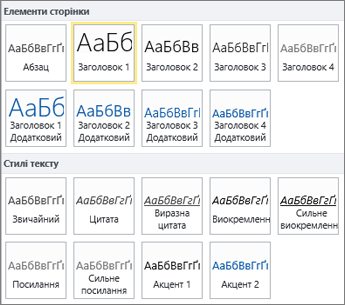
-
Завершивши, натисніть кнопку Зберегти.

Зауваження щодо певних спеціальних можливостей
-
Використовуйте прості шрифти – не більше двох або трьох.
-
Не встановлюйте фіксований розмір шрифту. Якщо встановити фіксований розмір, це може заважати іншим елементам на екрані, особливо якщо хтось збільшує або зменшує екран. Наприклад, може виникнути проблема з макетом екрана через накладання текстових рядків на стовпці, або текст може зникнути.
-
За можливості не використовуйте жирний шрифт, курсив і підкреслення. Замість цього виберіть параметр із групи Стилі. Варіанти з групи Стилі містять відомості про вигляд шрифтів і їх призначення. Виділення, наприклад, відображається курсивом, і невізуальні екрани промовляють слово "виділення" для людей, які не бачать курсив.
-
Дотримуйтеся загальноприйнятих правил використання великих букв. Довгі сегменти з великих букв важче читати. Крім того, невізуальні екрани не читають великі букви по-іншому, ніж малі, тому слухач не зрозуміє, що ви мали на увазі.
Додавання заголовків для полегшення сканування вмісту
Заголовки дуже важливі для забезпечення спеціальних можливостей у документі. Користувачі зазвичай нашвидку переглядають веб-вміст і уважно читають лише те, що їх дуже зацікавило. Щоб допомогти користувачам швидко ознайомитися з вмістом, невізуальні екрани використовують заголовки. Якщо заголовки відсутні, сліпі користувачі змушені прослухати весь вміст веб-сторінки.
-
Щоб відкрити стрічку Редагування та перейти в режим редагування, на сторінці, яку потрібно змінити, клацніть посилання Змінити.
-
Виділіть текст, який потрібно перетворити на заголовок.
-
Відкрийте групу Стилі та виберіть потрібний рівень заголовка.
Порада.: Заголовки мають ієрархічну структуру. Стиль Заголовок 1 найважливіший у документі. Зазвичай він застосовується до заголовка верхнього рівня. Стиль Заголовок 2 застосовується до додаткових заголовків. Стиль Заголовок 3 використовується до підзаголовків (у документі йому завжди передує принаймні один заголовок зі стилем Заголовок 2).
-
Завершивши, натисніть кнопку Зберегти.
Примітка.: За допомогою заголовків можна створити зміст, завдяки якому користувачі невізуальних екранів зможуть швидко дізнатися про вміст сторінки.
Додавання таблиць і спеціальних можливостей для них
За допомогою таблиць дуже зручно впорядковувати інформацію на сторінках. Переконайтеся в тому, що невізуальні екрани можуть отримати корисні відомості про контекст у таблиці, зокрема заголовки стовпців або підписи таблиці.
-
Щоб відкрити стрічку РЕДАГУВАННЯ та перейти в режим редагування, виберіть посилання Змінити.
-
Установіть фокус у тому місці, де має відображатися таблиця.
-
На вкладці ВСТАВЛЕННЯ відкрийте групу Таблиця та виберіть потрібну кількість рядків і стовпців. Якщо клацнути останній квадрат, на сторінці з’явиться таблиця вказаного розміру.
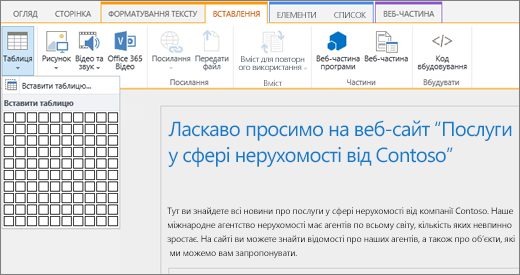
-
Перемістіть фокус до лівого верхнього рядка нової таблиці та виберіть вкладку КОНСТРУКТОР.
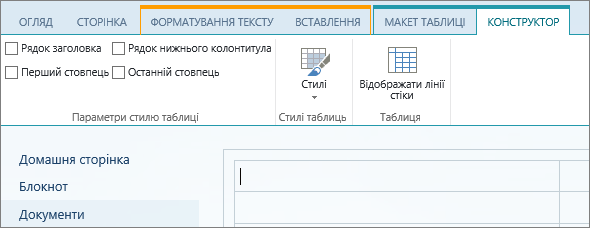
Примітка.: Вона видима, лише якщо курсор розташовано в елементі, для якого можна використовувати засоби конструктора, наприклад у таблиці.
-
Установіть прапорець Рядок заголовка.
Примітка.: Щоб полегшити сприйняття таблиці, використовуйте стиль із кольоровими лініями або активуйте відображення ліній сітки. Ці параметри, доступні на вкладці Конструктор.
-
Завершивши, натисніть кнопку Зберегти.
Зауваження щодо спеціальних можливостей для таблиць
-
Завжди призначайте рядок заголовка та розміщайте підписи в кожному стовпці. За необхідності можна також визначити перший стовпець.
-
Не лишайте пустими заголовки таблиць.
-
Додайте підпис із коротким описом таблиці.
-
Так само, як і для шрифтів, використовуйте пропорційне змінення розміру (у відсотках) замість абсолютних значень для ширини стовпців і висоти рядків. Не використовуйте значення в пікселях або пунктах. . Якщо користувачі переглядатимуть сайт на мобільному пристрої або збільшуватимуть на ньому масштаб, щоб переглянути відомості, розмір елементів, для яких ці параметри задано в пікселях або пунктах, залишиться незмінним.
Додавання гіперпосилань зі спеціальними можливостями
-
Щоб відкрити стрічку РЕДАГУВАННЯ та перейти в режим редагування, виберіть посилання Змінити.
-
Розташуйте фокус там, де має відображатися гіперпосилання.
-
Щоб відкрити діалогове вікно Вставлення гіперпосилання, на вкладці ВСТАВЛЕННЯ виберіть елементи Посилання та З розташування або натисніть клавіші Ctrl+K.
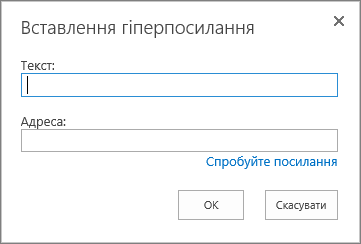
-
У полі Текст введіть призначення посилання.
Порада.: Текст посилання, що відображається на екрані, часто збігається з іменем веб-сайту або заголовком сторінки. Він має бути зрозумілий незалежно від контексту. У жодному разі не використовуйте фрази на зразок "Клацніть тут".
-
У полі Адреса введіть або вставте URL-адресу.
Порада.: Щоб переконатися, що посилання працює належним чином, виберіть посилання Спробуйте посилання.
-
Завершивши, натисніть кнопку OK.
Пов’язані відомості
Ресурси для створення веб-сайтів зі спеціальними можливостями в SharePoint Online
Щоб забезпечити спеціальні можливості на сайті SharePoint, створеному з використанням відповідних функцій, потрібно застосувати правильне форматування й стилі та додати текст заміщення.
Примітка.: Радимо працювати з SharePoint у браузері Microsoft Edge.
У цій статті
Додавання та форматування тексту
Сайт SharePoint уже містить деякі основні елементи, зокрема рядок Пошук і область Документи. Проте до нього можна дуже легко додавати власний вміст.
-
Щоб перейти в режим редагування, на сторінці, яку потрібно змінити, натисніть Редагувати.

-
Щоб додати текст до наявної веб-частини, установіть на неї фокус, а потім натисніть кнопку Змінити веб-частину.
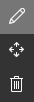
-
Щоб вибрати формат тексту, відкрийте редактор форматованого тексту.

-
Виділіть стиль, який потрібно використовувати, перемістіть фокус в область редагування та почніть вводити текст.
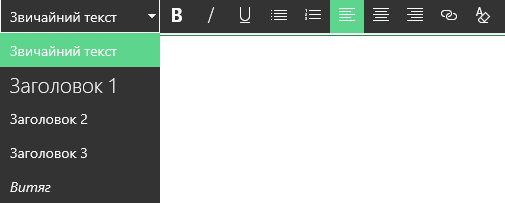
Зауваження щодо забезпечення спеціальних можливостей
-
Використовуйте прості шрифти – не більше двох або трьох.
-
Не встановлюйте фіксований розмір шрифту. Якщо встановити фіксований розмір, це може заважати іншим елементам на екрані, особливо якщо хтось збільшує або зменшує екран. Наприклад, може виникнути проблема з макетом екрана через накладання текстових рядків на стовпці, або текст може зникнути.
-
За можливості не використовуйте жирний шрифт, курсив і підкреслення. Замість цього виберіть параметр із групи Стилі. Варіанти з групи Стилі містять відомості про вигляд шрифтів і їхнє призначення.
-
Дотримуйтеся загальноприйнятих правил використання великих букв. Довгі сегменти з великих букв важче читати. Крім того, невізуальні екрани не читають великі букви по-іншому, ніж малі, тому слухач не зрозуміє, що ви мали на увазі.
Додавання заголовків для полегшення сканування вмісту
Заголовки дуже важливі для забезпечення спеціальних можливостей у документі. Люди зазвичай нашвидку переглядають веб-вміст і уважно читають лише те, що їх дуже зацікавило. Щоб допомогти користувачам швидко ознайомитися з вмістом, невізуальні екрани використовують заголовки. Якщо заголовки відсутні, користувачі невізуальних екранів змушені прослуховувати весь вміст веб-сторінки.
-
На сторінці, яку потрібно змінити, натисніть Редагувати.
-
Виберіть текст, який потрібно перетворити на заголовок.
-
Відкрийте меню Стилі та виберіть потрібний рівень заголовка.
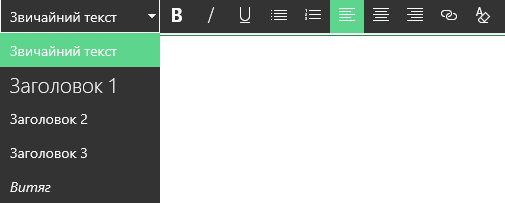
Порада.: Заголовки мають ієрархічну структуру. Стиль Заголовок 1 найважливіший у документі. Зазвичай він застосовується до заголовка верхнього рівня. Стиль Заголовок 2 застосовується до додаткових заголовків. Стиль Заголовок 3 використовується до підзаголовків (у документі йому завжди передує принаймні один заголовок зі стилем Заголовок 2).
Примітка.: За допомогою заголовків можна створити зміст, завдяки якому користувачі невізуальних екранів швидко дізнаватимуться про вміст сторінки.
Додавання розділів макета та спеціальних можливостей для них
За допомогою розділів макета дуже зручно впорядковувати інформацію на сторінках. У розділах легко забезпечити спеціальні можливості, додавши заголовки для фрагментів тексту, а також підписи для зображень та іншого медіавмісту.
-
Щоб додати розділ макета, натисніть Редагувати.
-
Установіть фокус у тому місці, де потрібно додати таблицю.
-
Клацніть посилання Додавання нового розділу або веб-частини.

-
Виберіть потрібний макет розділу.
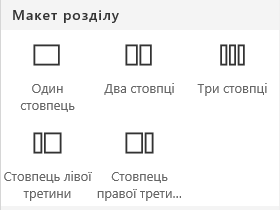
-
Додайте вміст до кожного розділу, клацнувши посилання Додавання нової веб-частини.

Додавання гіперпосилань зі спеціальними можливостями
-
Натисніть Редагувати для розділу, до якого потрібно додати гіперпосилання.
-
Клацніть посилання Додавання нової веб-частини.

-
У меню Веб-частина виберіть Посилання.
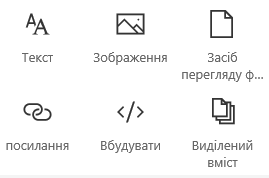
-
Вставте адресу призначення для посилання.
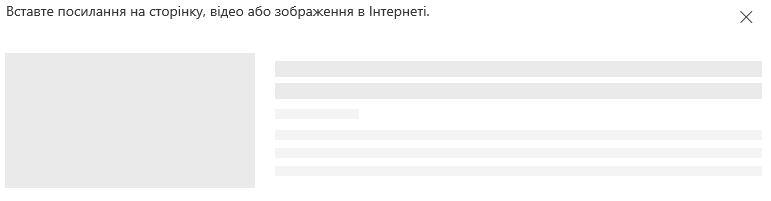
-
У полі Адреса введіть або вставте URL-адресу.
Порада.: Перевірте вміст області для попереднього перегляду, щоб переконатися, що його легко зрозуміють користувачі невізуальних екранів.
Пов’язані відомості
Ресурси для створення сайтів зі спеціальними можливостями в SharePoint Online










