Примітка.: Ми хочемо надавати найновіший вміст довідки рідною мовою користувачів якомога швидше. Цю сторінку перекладено за допомогою засобу автоматичного перекладу, тому вона може містити смислові, синтаксичні або граматичні помилки. Ми вважаємо, що цей вміст стане вам у пригоді. Повідомте нас, чи була інформація корисною, унизу цієї сторінки. Для зручності цю статтю можна переглянути англійською мовою.
Розробляючи різні подання форми, можна запропонувати користувачам різні способи перегляду даних, залежно від типу форми, яку потрібно створити, або від того, яким користувачам потрібно продемонструвати форму. Наприклад, за допомогою кількох подань можна:
-
спростити велику складну форму, наприклад довге опитування, розділивши її на кілька сторінок, між якими користувачі зможуть переходити, натискаючи кнопки Далі та Назад;
-
відображати різні версії форми різним людям залежно від їхньої ролі у вашій організації, наприклад подання для власників полісів, агентів і аварійних комісарів, під час обробки заявок на виплату страхових відшкодувань;
-
створювати подання форми для друку.
В усіх поданнях однієї форми InfoPath використовуються ті самі дані. Таким чином, якщо форма має два подання та в одному з них є текстове поле адреси електронної пошти, можна скопіювати це текстове поле у друге подання. Коли користувач вводить адресу електронної пошти в одному поданні, вона автоматично відображається в іншому.
У цій статті
Загальні відомості про подання
Можливості для користувачів
За промовчанням користувачі форми можуть переключати подання, вибираючи потрібне подання на стрічці у групі Подання/Подання сторінок. Подання буде перелічено за іменем, а активне подання буде виділено. Відображатимуться всі подання, окрім подань, для яких у діалоговому вікні Властивості подання знято прапорець Відображати в меню "Вигляд" під час заповнення цієї форми.
Якщо жоден із подання в меню Вигляд» під час заповнення цю форму прапорець Показувати вибрано, не відображатимуться на вкладці основне , Група Подання сторінки . Це корисно в ситуаціях, де ви не хочете, щоб користувачі могли отримати доступ до подання, відмінного від того, що ви збираєтесь для них, щоб заповнити. Наприклад, форми, яка використовується для збирання відгуків про роботу кандидатів може мати три окремі користувача ролі, пов'язані з ним – один для рекрутери, один для інтерв'юерів а другий для керівників найму. Для кожної ролі користувача можна створити дещо інше подання форми.
Примітка.: Можливість приховувати подання від користувачів – це не функція безпеки. Користувачі можуть побачити дані, якщо вони знають, як отримати доступ до самих даних XML.
Для того щоб працівники, які проводять співбесіду, не переключалися на подання для фахівців із найму персоналу або для керівників, що беруть працівників на роботу, під час розробки подань можна відкрити діалогове вікно Властивості подання та зняти прапорець Відображати в меню "Вигляд" під час заповнення цієї форми.
Примітка.: У групі Параметри форми для користувачів, які заповніть форму у браузері, може бути вимкнуто можливість переключатися між поданнями. Перейдіть на вкладку файл , виберіть пункт відомості, натисніть кнопку Параметри формита в розділі Веб-браузерів , зніміть прапорець поруч із пунктом подання .
Щоб настроїти інтерфейс переключення подань, додайте кнопки переключення подань до форми, як описано нижче в цій статті.
Можливості розробки
Під час створення нового подання зазвичай потрібно виконати такі дії:
-
Планування подання.
Плануйте кожне подання та взаємодію подань, звертаючи увагу на такі питання:
-
Яке з подань має відображатися, коли форма відкривається вперше?
-
Чи потрібно користувачам використовувати кілька подань? Як вони переходитимуть між ними?
-
Чи потрібно створювати подання, призначені лише для читання?
-
Чи будуть користувачі друкувати будь-які подання форми InfoPath?
-
Заповнення подання.
Додавання нового подання до форми починається із шаблону макета сторінки. Тут можна додати макетні таблиці із вкладки Вставлення на стрічці, щоб структурувати форму, і додати елементи керування із групи Елементи керування вкладки Основне.
Також до нового подання можна додати елементи керування з такими самими полями, що й в елементах керування, які використовуються в інших поданнях, перетягнувши відповідне поле з області завдань Поля.
-
Настроювання навігації.
Як користувачі зможуть переходити по формі? Чи знатимуть користувачі, що означають команди переключення подань за промовчанням? Чи достатньо команд за промовчанням або чи потрібно надати користувачам можливість переключатися між поданнями, натискаючи кнопку, яка відображається безпосередньо у формі? Якщо користувач натискатиме кнопку, чи використовуватиметься інтерфейс із вкладками або кнопки "Далі" та "Назад"? У випадку подання для друку – чи потрібно користувачам друкувати всі подання одразу або лише активне подання?
Група "Подання" на вкладці "Макет сторінки"
На стрічці на вкладці Макет сторінки у групі Подання можна додавати та видаляти подання або переключатися між різними поданнями. Щоб настроїти параметри та поведінку вибраного подання, натисніть кнопку Властивості для відкриття діалогового вікна Властивості подання.
Також можна створити подання друку й пов’язати його з наявним поданням, спочатку створивши подання друку, щоб воно відображалося, коли потрібно надрукувати подання форми, а потім призначивши його наявному поданню через діалогове вікно Властивості подання. Можна також указати користувацькі параметри подання друку, зокрема колонтитули та поля сторінки, у діалоговому вікні Властивості подання на вкладках Настройки друку та Параметри сторінки.
Додавання подання
Щоб додати додаткові подання до форми, дотримуйтеся наведеної нижче процедури.
-
На вкладці Макет сторінки у групі Подання натисніть кнопку Створити подання.
-
Введіть ім’я подання та натисніть кнопку ОК.
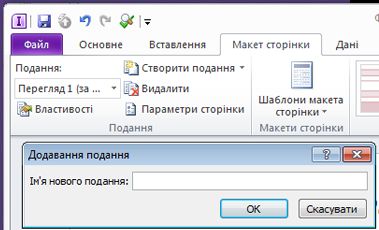
-
Щоб відкрити діалогове вікно Властивості подання, виберіть вкладку Макет сторінки й у групі Подання натисніть кнопку Властивості.
-
У діалоговому вікні Властивості подання змініть або встановіть потрібні настройки чи параметри подання та натисніть кнопку ОК.
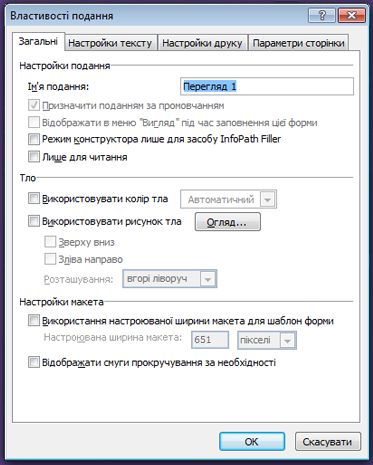
-
У робочому просторі сконструюйте подання, додаючи до нього макетні таблиці та елементи керування.
Якщо ви хочете, щоб створити нове подання на наявне подання, відкрийте наявне подання, натисніть Сполучення клавіш CTRL + A, щоб виділити весь текст у вікні та натисніть Сполучення клавіш CTRL + C, щоб скопіювати виділеного фрагмента до буфера обміну. Виберіть Нове подання списку подання у групі режими перегляду на вкладці Макет сторінки , видалити заповнено вміст у поданні, а потім натисніть сполучення клавіш CTRL + V, щоб вставити виділення в нове подання.
Видалення подання
Після видалення подання його не можна відновити. Якщо видалено подання за промовчанням у формі з одним поданням, у програмі InfoPath буде автоматично створено нове подання за промовчанням. У разі видалення подання за промовчанням у формі з кількома поданнями InfoPath призначить стан "за промовчанням" наступному поданню у списку подань, який відображається на вкладці Макет сторінки у групі Подання у списку Подання.
-
Виберіть подання, яке потрібно видалити, на вкладці Макет сторінки у групі Подання у списку Подання.
-
На вкладці Макет сторінки у групі Подання натисніть кнопку Видалити.
-
Коли буде запропоновано видалити подання, натисніть кнопку Так.
Змінення подання за промовчанням
Кожна форма має подання за промовчанням. Користувачі бачать це подання, коли відкривають форму, створену на основі вашої форми. У разі створення користувацьких подань форми можна вибрати, яке з доступних подань буде поданням за промовчанням для ваших користувачів.
-
Виберіть подання, яке потрібно встановити за промовчанням, на вкладці Макет сторінки у групі Подання у списку Подання.
-
На вкладці Макет сторінки у групі Подання натисніть кнопку Властивості.
-
Установіть прапорець Призначити поданням за промовчанням, а потім натисніть кнопку ОК.
Якщо форма має лише одне подання, воно автоматично призначається поданням за промовчанням.
Перейменування подання
-
Виберіть подання, яке потрібно перейменувати, на вкладці Макет сторінки у групі Подання у списку Подання.
-
На вкладці Макет сторінки у групі Подання натисніть кнопку Властивості.
-
У діалоговому вікні Властивості подання введіть нове ім’я вкладки в текстовому полі Ім’я подання та натисніть кнопку ОК.
Примітка.: Якщо перейменовано подання, зв’язане з користувацьким кодом, код може працювати неправильно. Щоб виправити цю проблему, потрібно знайти всі посилання на старе ім’я подання у програмному коді та замінити їх на нове ім’я подання.
Додавання кнопки для переключення подань
Подання часто створюються для роботи із правилами. Правила дають змогу автоматизувати певні завдання у відповідь на події або дії, ініційовані особою, яка заповнює форму. Наприклад, можна вставити кнопку у форму та створити правило, яке переключає подання, коли натиснуто кнопку, і після вставлення кнопки у форму можна пов’язати правило із кнопкою, щоб вона переключала подання, коли користувач натискає її.
Зокрема, у вигляді страховий можна створити кнопку Показати зведення , яка відкривається подання вищого після клацання. У поданні зведення» користувачі можуть клацніть Докладно , щоб повернутися Детальніше подання. Так само, якщо у вас є дуже довгі форми, вам може розбити його в кількох поданнях і додати далі і кнопок або із вкладками переходів для надання користувачам можливості переходити у формі.
-
Вставлення кнопки в кожному поданні.
Щоб виконати наведену нижче процедуру, необхідно мати форму із двома наявними поданнями.
-
Виберіть подання, до якого потрібно додати кнопку, на вкладці Макет сторінки у групі Подання у списку Подання.
-
Наведіть вказівник миші на місце у формі, де потрібно розташувати кнопку.
-
На вкладці Основне у групі Елементи керування натисніть кнопку Кнопка.
-
У розділі Знаряддя для елементів керування на стрічці виберіть вкладку Властивості.
-
У полі Підпис введіть ім’я кнопки та натисніть кнопку ОК.
-
Створіть правило для переключення подань.
-
Виберіть кнопку.
-
У розділі Знаряддя для елементів керування на вкладці Властивості у групі Правила натисніть кнопку Додати правило.
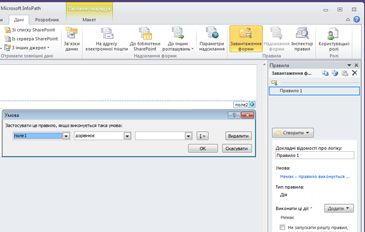
-
Виберіть пункт У разі натискання цієї кнопки, а потім – у списку Дії пункт Перейти до іншого подання.
-
У текстовому полі Подання виберіть подання для відображення після натискання кнопки, а потім натисніть кнопку ОК.
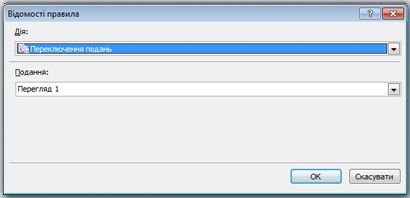
-
-
Повторіть кроки 1 і 2 для створення додаткових кнопок і відповідних правил для кожного подання.
-
Після додавання кнопок до подань і створення необхідних правил рекомендовано перевірити форму, щоб переконатися, що вона працює, як вам потрібно.
-
На вкладці Основне у групі Форма натисніть кнопку Попередній перегляд.
-
Натискайте кнопки, щоб переконатися, що подання переключаються, як вам потрібно.
У вікні попереднього перегляду відобразиться останнє подання, з яким ви працювали, якщо не створено правило для переключення подання залежно від ролі користувача під час завантаження форми.
Примітка.: У подання лише для читання кнопки будуть недоступні. Для навігації в подання лише для читання, наприклад відображення подання у вигляді списку SharePoint за допомогою кнопки зображення та зніміть прапорець Приховати маркер змінення розміру в подання лише для читання з діалогове вікно властивостей елемента керування на вкладці " Властивості " на стрічці.
Відображення подання за допомогою правила завантаження форми
Коли користувач відкриває форму, подання може бути спеціально призначене для такого користувача або визначатись іншими умовами. Наприклад, якщо ви розробляєте форму з кількома ролями користувачів і поданнями, може бути корисно відображати подання залежно від ролі, призначеної користувачу. Зокрема, можна використовувати правило, щоб відображати подання, коли користувач, якому призначено певну роль, відкриває форму, створену на основі вашої форми.
Ролі користувача можна використовувати лише у формах, призначені для InfoPath filler. Щоб перейти до подання залежно від групах для веб-ввімкнуто форм, розгляньте можливість створення правила Форми навантаження , який використовує getUserMemberships метод Профілю користувача веб-служби для визначення членство користувача.
Ця процедура передбачає, що у вашій формі визначено ролі користувачів. Якщо у вашій формі немає принаймні однієї ролі, додайте роль користувача на вкладці Дані, перш ніж почати виконувати цю процедуру.
-
На вкладці Дані у групі Правила натисніть кнопку Завантаження форми.
-
Натисніть кнопку Створити, виберіть пункт Дія, а потім у полі Докладні відомості про логіку введіть ім’я правила.
-
Для того щоб завантажувалося подання форми залежно від ролі користувача, виберіть посилання в розділі Умова. У першому списку виберіть пункт Поточна роль користувача, а потім виберіть роль користувача.
Ви можете вибрати інші параметри залежно від умов, які мають впливати на завантаження форми.
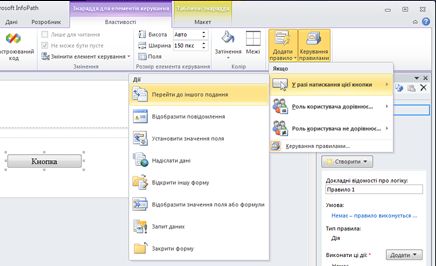
-
Натисніть кнопку ОК.
-
Натисніть кнопку Додати та виберіть пункт Переключення подань.
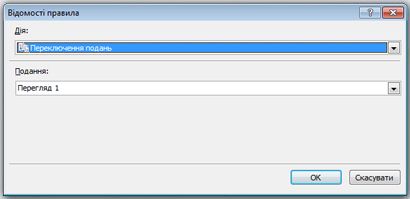
-
У списку Подання виберіть потрібне подання та натисніть кнопку ОК.










