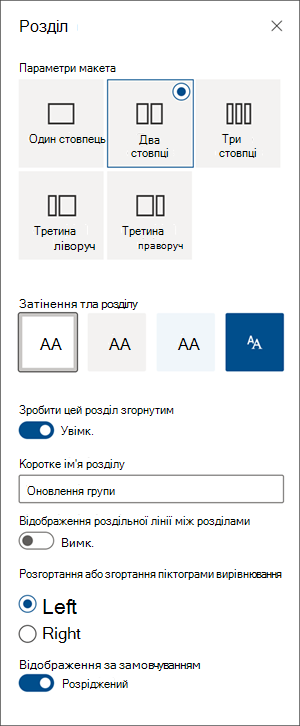Створюйте привабливі та впорядковані макети, додаючи розділи зі стовпцями на сучасних сторінках SharePoint. Щоб відображати вміст паралельно, до кожного розділу можна додати до трьох стовпців. Якщо ви працюєте над сторінкою, яка входить до сайту для спілкування, можна створити стовпець, який охоплює всю сторінку (включно з її краями), додавши стовпець у повноширинному режимі. Крім того, можна створити кілька розділів із різною кількістю стовпців. Ви навіть можете додати вертикальний розділ праворуч, який чудово підходить для відображення швидких посилань, контактів, погоди, таймерів зворотного відліку тощо.
У наведеному нижче прикладі ліворуч є три розділи з одним стовпцем і вертикальний розділ праворуч:
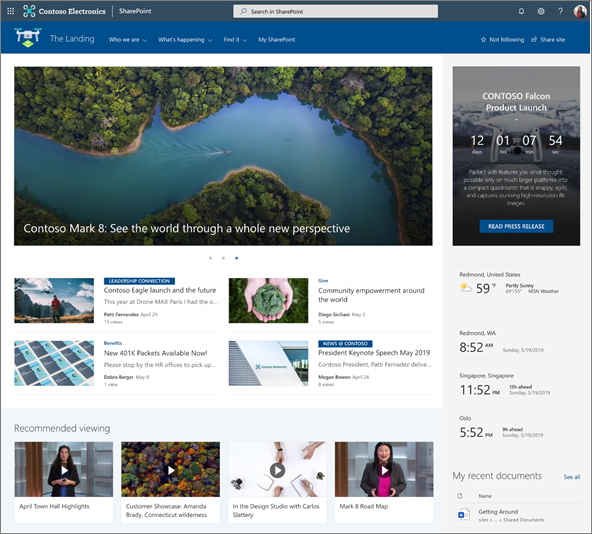
Примітка.: Деякі функції поступово надаються організаціям, які погодилися на програму "Цільовий випуск". Це означає, що ця функція може ще не відображатися або мати інший вигляд порівняно з описом у довідкових статях.
Додавання макета розділу до сторінки
-
Перейдіть на сторінку, де потрібно додати стовпці.
-
Якщо ви ще не в режимі редагування, виберіть Редагувати у верхньому правому куті сторінки.
-
Наведіть вказівник миші під областю заголовка сторінки в крайньому лівому куті, над чи під наявною веб-частиною в лівому куті сторінки, і ви побачите рядок з обведеним знаком +, як-от підказка з підказкою Додати новий розділ.
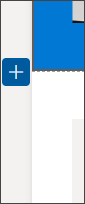
-
Виберіть

-
У розділі Макет розділу виберіть потрібну кількість стовпців або, якщо ви перебуваєте на сторінці, яка входить до складу сайту для спілкування, можна вибрати повноширинний стовпець, щоб охопити всю сторінку (включно з її краями).
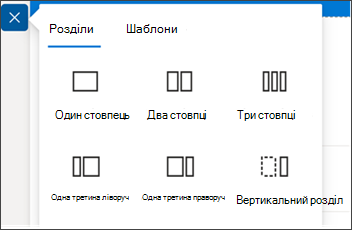
Примітка.: Повноширинний стовпець недоступний на сторінках, які входять до складу сайтів груп. Ця функція доступна лише на сторінках, які входять до складу сайтів для спілкування.
Додавання шаблону розділу
Примітка.: Шаблон розділу "Додати" зараз доступний лише в SharePoint у Microsoft 365. Ця функція недоступна в SharePoint Server 2019 та SharePoint Server (випуск за передплатою).
-
Перейдіть на сторінку, на якій потрібно додати шаблон розділу.
-
Якщо ви ще не в режимі редагування, виберіть Редагувати у верхньому правому куті сторінки.
-
Наведіть вказівник миші під областю заголовка сторінки в крайньому лівому куті, над чи під наявною веб-частиною в лівому куті сторінки, і ви побачите рядок із обведеним знаком +, наприклад підказкою з підказкою Додати новий розділ:
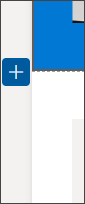
-
Виберіть

-
В області, що відкриється, перейдіть на вкладку Шаблони.
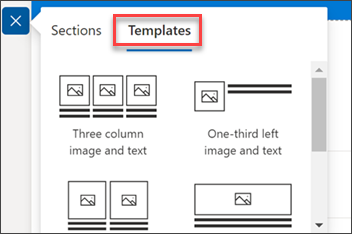
-
Зі списку шаблонів виберіть шаблон, який найкраще відповідає вашим потребам.
-
Доданий шаблон до сторінки вставте потрібний вміст у кожне поле шаблону.
Дізнайтеся більше про використання шаблонів розділів для сторінок SharePoint.
Додавання вертикального розділу
Примітка.: Розділ "Додати вертикаль" зараз доступний лише в SharePoint у Microsoft 365. Ця функція недоступна в SharePoint Server 2019 та SharePoint Server (випуск за передплатою).
-
Перейдіть на сторінку, на якій потрібно додати вертикальний розділ.
-
Якщо ви ще не в режимі редагування, виберіть Редагувати у верхньому правому куті сторінки.
-
Наведіть вказівник миші під областю заголовка сторінки в крайньому лівому куті, над чи під наявною веб-частиною в лівому куті сторінки, і ви побачите рядок із обведеним знаком +, наприклад підказкою з підказкою Додати новий розділ:
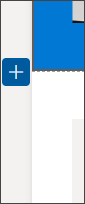
-
Виберіть

-
У розділі Макет розділу виберіть вертикальний розділ.
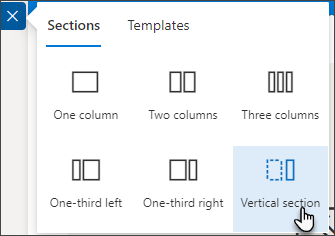
-
У вузькому вікні браузера вертикальний розділ можна перемістити в нижню або верхню частину сторінки. Виберіть, чи потрібно переходити до верхнього або нижнього краю сторінки, коли вікно браузера зменшено, натиснувши кнопку Редагувати розділ.
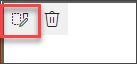
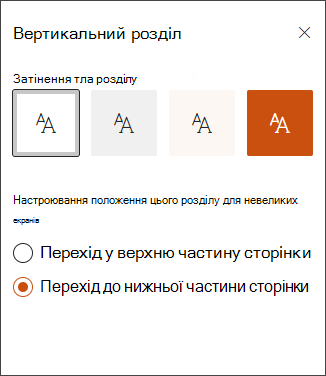
Примітки.:
-
Вертикальні розділи наразі доступні лише в правій частині сторінки.
-
Довжина вертикальних розділів регулюється залежно від вмісту на сторінці, що збільшується або зменшується з довжиною вмісту в не вертикальних розділах.
-
На одній сторінці не можна створити стовпець у повноширинному форматі та вертикальний розділ.
-
У вузькому вікні браузера вертикальний розділ переміщується в нижню частину сторінки. Вертикальний розділ повернеться в праву частину сторінки, коли вікно буде ширше. Це також може статися, якщо ширина екрана менша за 1024 пікселі. Спробуйте змінити параметри дисплея в розділі Масштаб і макет. Наприклад, у розкривному списку в розділі Змінення розміру тексту, програм та інших елементів виберіть значення 125 % або менше.
Змінення наявного розділу
Примітка.: Якщо вміст містить кілька стовпців, а потім зменшується кількість стовпців, вміст у правій більшості стовпців переміститься до наступного стовпця ліворуч. Якщо зменшити до одного стовпця, вміст другого або третього стовпців переміститься в кінець першого стовпця.
-
Перейдіть на сторінку, на якій потрібно змінити розділ.
-
Якщо ви ще не в режимі редагування, виберіть Редагувати у верхньому правому куті сторінки.
-
Кожен розділ сторінки позначено пунктирною лінією. Виберіть розділ, до якого потрібно додати стовпці, а потім виберіть Редагувати розділ у лівій частині сторінки.

-
На панелі інструментів Розділ праворуч виберіть потрібну кількість і тип стовпців, щоб виділити розділ або зробити сторінку привабливішою, виберіть колір тла розділу. Доступні кольори залежать від теми сайту.
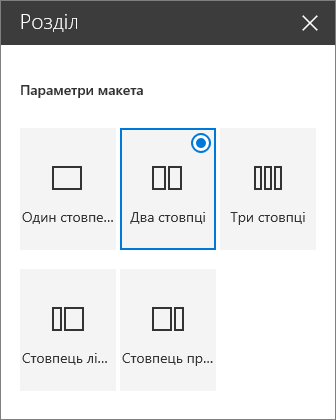
Примітки.:
-
Колір тла розділу показує більшість веб-частин, як у веб-частині тексту, показаній нижче (ліворуч). Інші веб-частини зберігають фон сторінки, а не розділу. Для забезпечення спеціальних можливостей веб-частини "Список", "Бібліотека документів" і "Експрес-діаграма" завжди зберігатимуть тло сторінки (наприклад, веб-частина "Експрес-діаграма" нижче).
-
Веб-частини, які згодом дозволять відображати фон розділу, але не сьогодні: дії на сайті, розмови Yammer, основні моменти yammer, властивості списку, властивості сторінки, календар групи, новини Bing і Microsoft Power Apps. Щоб отримати найкращі результати, радимо не використовувати колір тла розділу для розділів, які містять ці веб-частини.
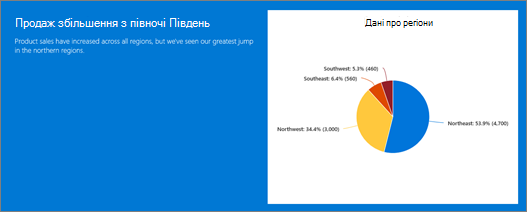
Додавання вмісту до стовпця
-
Якщо ви ще не в режимі редагування, виберіть Редагувати у верхньому правому куті сторінки.
-
Перейдіть до стовпця, до якого потрібно додати вміст.
-
Наведіть вказівник миші на стовпець і виберіть

-
Виберіть веб-частину, яку потрібно додати до стовпця, а потім додайте вміст до веб-частини. Дізнайтеся про використання веб-частин.
Зробити розділи згорнутими
Примітка.: Зробити розділи згорнутими наразі доступні лише в SharePoint у Microsoft 365. Ця функція недоступна в SharePoint Server 2019 та SharePoint Server (випуск за передплатою).
Зробіть розділи згорнутими в області форматування розділів.
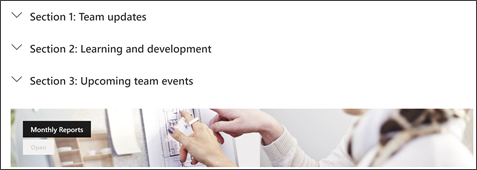
-
Якщо ви ще не в режимі редагування, виберіть Редагувати у верхньому правому куті сторінки.
-
Виберіть розділ, який потрібно згорнути, а потім клацніть Редагувати розділ у лівій частині сторінки.
-
В області Форматування розділу в розділі Зробити цей розділ згорнутим установіть перемикач у положення Увімкнуто.
-
Додайте коротке ім'я розділу, щоб визначити розділ, укажіть, чи потрібно ввімкнути роздільну лінію між розділами, установивши перемикач Відображати роздільник між розділами .
-
Виберіть вирівнювання піктограми Розгорнути або згорнути, вибравши ліворуч або праворуч.
-
У кожному розділі виберіть, чи буде розгорнуто або згорнуто відображення за замовчуванням, переключивши перемикач на потрібний параметр.