Після створення розкривного списку вам може знадобитися додати до нього елементи аби видалити їх. З цієї статті ви дізнаєтеся, як це зробити залежно від способу створення списку.
Редагування розкривного списку, створеного на основі таблиці Excel
Якщо ви налаштували джерело списку як таблицю Excel, потрібно лише додати або вилучити елементи зі списку, і Excel автоматично оновить усі пов’язані розкривні меню.

-
Щоб додати елемент, перейдіть у кінець списку та введіть новий елемент.
-
Щоб видалити елемент, натисніть клавішу Delete.
Порада.: Якщо елемент, який потрібно видалити, розташовано будь-де всередині списку, клацніть правою кнопкою миші його клітинку, виберіть Видалити, а потім натисніть кнопку OK, щоб зсунути клітинки вгору.
-
Виберіть аркуш з іменованим діапазоном для розкривного списку.
-
Виконайте одну з таких дій:
-
Щоб додати елемент, перейдіть у кінець списку та введіть новий елемент.
-
Щоб видалити елемент, натисніть клавішу Delete.
Порада.: Якщо елемент, який потрібно видалити, розташовано будь-де всередині списку, клацніть правою кнопкою миші його клітинку, виберіть Видалити, а потім натисніть кнопку OK, щоб зсунути клітинки вгору.
-
-
Виберіть Формули > Диспетчер імен.
-
У діалоговому вікні Диспетчер імен клацніть іменований діапазон, який потрібно оновити.

-
Клацніть поле Посилання, а потім на аркуші виберіть усі клітинки, які містять пункти розкривного списку.
-
Натисніть кнопку Закрити, а потім – Так, щоб зберегти зміни.
Порада.: Якщо ви не знаєте імені іменованого діапазону, виберіть діапазон, щоб побачити його ім’я в полі Ім’я. Відомості про те, як знайти іменований діапазон, див. в статті Пошук іменованих діапазонів.
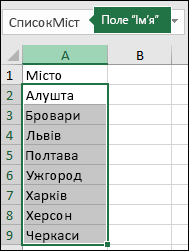
-
Виберіть аркуш із даними для розкривного списку.
-
Виконайте одну з таких дій:
-
Щоб додати елемент, перейдіть у кінець списку та введіть новий елемент.
-
Щоб видалити елемент, натисніть клавішу Delete.
Порада.: Якщо елемент, який потрібно видалити, розташовано будь-де всередині списку, клацніть правою кнопкою миші його клітинку, виберіть Видалити, а потім натисніть кнопку OK, щоб зсунути клітинки вгору.
-
-
На аркуші, де розташовано розкривний список, виберіть клітинку, яка його містить.
-
Виберіть Дані > Перевірка даних.
-
На вкладці Параметри клацніть поле Джерело, а потім на аркуші з пунктами розкривного списку виберіть усі клітинки, що їх містять. Діапазон клітинок у полі "Джерело" змінюватиметься під час вибору.
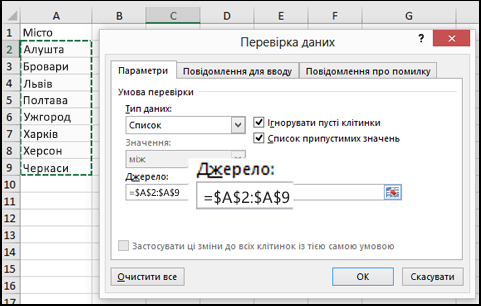
-
Щоб оновити всі клітинки, до яких застосовано однаковий розкривний список, установіть прапорець Застосувати ці зміни до всіх клітинок із тією самою умовою.
-
На аркуші, де розташовано розкривний список, виберіть клітинку, яка його містить.
-
Виберіть Дані > Перевірка даних.
-
На вкладці Параметри клацніть поле Джерело та внесіть потрібні зміни до списку елементів. Елементи слід розділяти комою без пробілів, ось так: Так,Ні,Можливо.
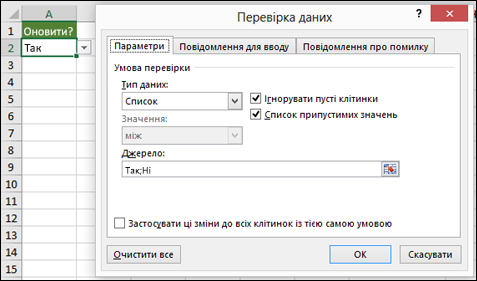
-
Щоб оновити всі клітинки, до яких застосовано однаковий розкривний список, установіть прапорець Застосувати ці зміни до всіх клітинок із тією самою умовою.
Оновивши розкривний список, перевірте, щоб він працював належним чином. Наприклад, переконайтеся, що клітинка достатньо широка й відображає всі оновлені записи.
Щоб користувачі не бачили елементи розкривного списку, які містяться на іншому аркуші, і не могли внести до них зміни, приховайте та захистіть цей аркуш. Докладні відомості про те, як захистити аркуш, див. в статті Блокування клітинок для їх захисту.
Відомості про те, як видалити розкривний список, див.в цій статті.
Щоб переглянути відео про те, як працювати з розкривними списками, див. статтю Створення розкривних списків і керування ними.
Редагування розкривного списку, створеного на основі таблиці Excel
Якщо ви налаштували джерело списку як таблицю Excel, потрібно лише додати або вилучити елементи зі списку, і Excel автоматично оновить усі пов’язані розкривні меню.

-
Щоб додати елемент, перейдіть у кінець списку та введіть новий елемент.
-
Щоб видалити елемент, натисніть клавішу Delete.
Порада.: Якщо елемент, який потрібно видалити, розташовано будь-де всередині списку, клацніть правою кнопкою миші його клітинку, виберіть Видалити, а потім натисніть кнопку OK, щоб зсунути клітинки вгору.
-
Виберіть аркуш з іменованим діапазоном для розкривного списку.
-
Виконайте одну з таких дій:
-
Щоб додати елемент, перейдіть у кінець списку та введіть новий елемент.
-
Щоб видалити елемент, натисніть клавішу Delete.
Порада.: Якщо елемент, який потрібно видалити, розташовано будь-де всередині списку, клацніть правою кнопкою миші його клітинку, виберіть Видалити, а потім натисніть кнопку OK, щоб зсунути клітинки вгору.
-
-
Виберіть Формули > Диспетчер імен.
-
У діалоговому вікні Диспетчер імен клацніть іменований діапазон, який потрібно оновити.

-
Клацніть поле Посилання, а потім на аркуші виберіть усі клітинки, які містять пункти розкривного списку.
-
Натисніть кнопку Закрити, а потім – Так, щоб зберегти зміни.
Порада.: Якщо ви не знаєте імені іменованого діапазону, виберіть діапазон, щоб побачити його ім’я в полі Ім’я. Відомості про те, як знайти іменований діапазон, див. в статті Пошук іменованих діапазонів.
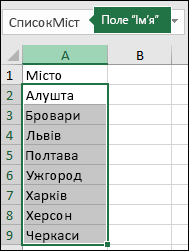
-
Виберіть аркуш із даними для розкривного списку.
-
Виконайте одну з таких дій:
-
Щоб додати елемент, перейдіть у кінець списку та введіть новий елемент.
-
Щоб видалити елемент, натисніть клавішу Delete.
Порада.: Якщо елемент, який потрібно видалити, розташовано будь-де всередині списку, клацніть правою кнопкою миші його клітинку, виберіть Видалити, а потім натисніть кнопку OK, щоб зсунути клітинки вгору.
-
-
На аркуші, де розташовано розкривний список, виберіть клітинку, яка його містить.
-
Виберіть Дані > Перевірка даних.
-
На вкладці Параметри клацніть поле Джерело, а потім на аркуші з пунктами розкривного списку виберіть вміст клітинок Excel, що містять ці пункти. Діапазон клітинок у полі "Джерело" змінюватиметься під час вибору.
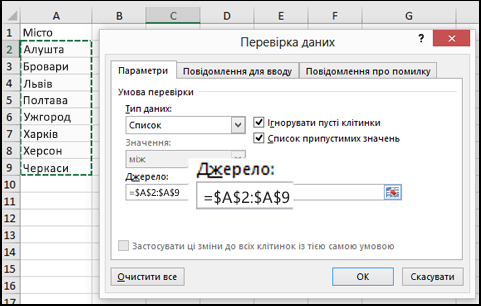
-
Щоб оновити всі клітинки, до яких застосовано однаковий розкривний список, установіть прапорець Застосувати ці зміни до всіх клітинок із тією самою умовою.
-
На аркуші, де розташовано розкривний список, виберіть клітинку, яка його містить.
-
Виберіть Дані > Перевірка даних.
-
На вкладці Параметри клацніть поле Джерело та внесіть потрібні зміни до списку елементів. Елементи слід розділяти комою без пробілів, ось так: Так,Ні,Можливо.
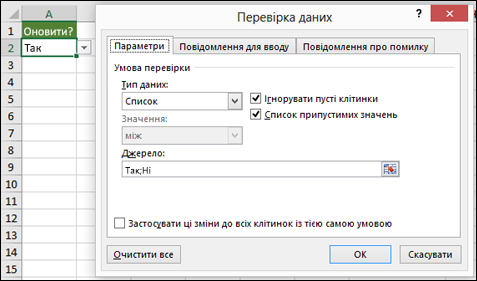
-
Щоб оновити всі клітинки, до яких застосовано однаковий розкривний список, установіть прапорець Застосувати ці зміни до всіх клітинок із тією самою умовою.
Оновивши розкривний список, перевірте, щоб він працював належним чином. Наприклад, подивіться, як змінювати ширину стовпця та висоту рядка, щоб показати оновлені записи.
Щоб користувачі не бачили елементи розкривного списку, які містяться на іншому аркуші, і не могли внести до них зміни, приховайте та захистіть цей аркуш. Докладні відомості про те, як захистити аркуш, див. в статті Блокування клітинок для їх захисту.
Відомості про те, як видалити розкривний список, див.в цій статті.
Щоб переглянути відео про те, як працювати з розкривними списками, див. статтю Створення розкривних списків і керування ними.
В Інтернет-версія Excel можна редагувати лише розкривний список, вихідні дані в який введено вручну.
-
Виберіть клітинку з розкривним списком.
-
Виберіть Дані > Перевірка даних.
-
На вкладці Параметри клацніть поле Джерело. Потім виконайте одну з таких дій:
-
Якщо поле "Джерело" містить розділені крапкою з комою записи розкривного списку, введіть нові елементи або вилучіть непотрібні. Елементи слід розділяти комою без пробілів. Наприклад: Фрукти,Овочі,М’ясо,Кулінарія.
-
Якщо поле "Джерело" містить посилання на діапазон клітинок (наприклад, =$A$2:$A$5), натисніть кнопку Скасувати, а потім додавайте записи до цих клітинок або вилучайте їх із них. У цьому прикладі це клітинки A2:A5. Якщо список записів довший або коротший за вихідний діапазон, поверніться на вкладку Параметри та видаліть елементи з поля Джерело. Потім клацніть і перетягніть указівник, щоб вибрати новий діапазон записів.
-
Якщо поле "Джерело" містить іменований діапазон, як-от "Відділи", сам діапазон потрібно змінити в класичній програмі Excel.
-
Оновивши розкривний список, перевірте, щоб він працював належним чином. Наприклад, переконайтеся, що клітинка достатньо широка й відображає всі оновлені записи. Відомості про те, як видалити розкривний список, див.в цій статті.
Потрібна додаткова допомога?
Ви завжди можете поставити запитання експерту в спільноті Tech у розділі Excel чи отримати підтримку в спільнотах.










