Спільний доступ до файлів і спільна робота над ними – це потужні можливості, які традиційно обмежувалися пристроями настільних комп'ютерів. Тепер програма Microsoft Word, Excel і PowerPoint на платформі Android дає змогу надавати спільний доступ і співпрацювати з мобільного або планшета.
Запрошення користувачів до файлу
Щоб запросити кого-небудь отримати доступ до цього файлу, виконайте такі прості дії:
Примітка.: Щоб надати спільний доступ до файлів за допомогою цієї функції, потрібно ввійти в обліковий запис Microsoft, а файл, до якого потрібно надати спільний доступ, має зберігатися в Microsoft OneDrive або "OneDrive для бізнесу".
-
Торкніться піктограми спільний доступ

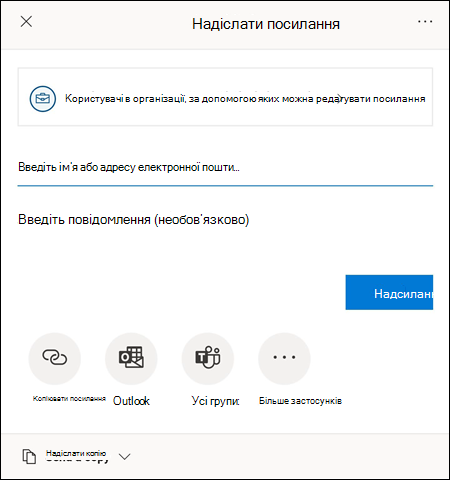
-
Установлення способу роботи посилання на роботу, натиснувши параметр, який може отримати доступ до посилання у верхній частині меню.
-
У цьому меню ви можете вибрати користувачів, яким потрібно надати доступ, чи потрібно, щоб вони могли редагувати його чи ні, натиснувши кнопку Дозволити редагування , і чи потрібно блокувати їх завантаження файлу, натиснувши кнопку перемикач поруч із елементомзавантажити. Натисніть кнопку " Додати ", щоб зберегти зміни.
Примітка.: Якщо параметр не можна вибрати, і його не можна виділити, це означає, що ваша організація заважає вам вибрати цей параметр.
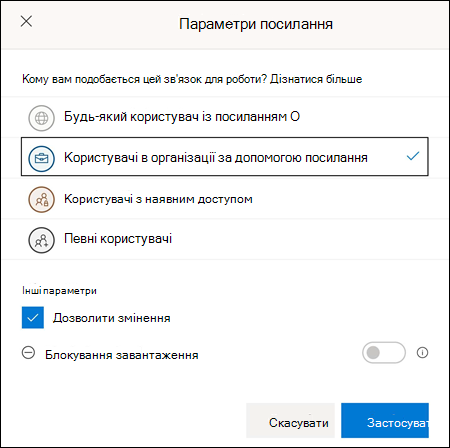
-
Ви маєте кілька способів надання спільного доступу до файлу.
-
Укажіть адреси електронної пошти користувачів, яких ви хотіли б запросити до цього документа. Ви можете вводити необов'язкове повідомлення під списком запросити, а потім натиснути клавішу " відправити". Запрошені користувачі отримають автоматично згенерований електронний лист із посиланням, щоб отримати доступ до файлу та повідомлення, якщо його введено.
-
Натисніть кнопку Копіювати посилання , щоб зберегти посилання на Блокнот, який можна вставити в іншому місці.
-
Натискайте кнопки програм або інші програми , щоб відправити посилання через іншу програму на своєму пристрої.
-
Натисніть розкривне меню " відправити копію ", щоб відправити копію файлу.
-
-
Коли ви запрошуєте іншого користувача надати спільний доступ до файлу, який файл буде автоматично відображено у списку спільні (на комп'ютері Mac або iOS) або спільно зі мною (Android). Додаткові відомості про це наведено в статті Перегляд файлів, до яких надано доступ іншим користувачам.
Керування спільним доступом
Після того як ви запросили користувачів надати спільний доступ до файлу, ви маєте керувати своїм спільним доступом до файлу.
-
Щоб отримати доступ до параметрів керування спільним, торкніться піктограми спільний доступ, а потім виберіть пункт керування доступом (...).
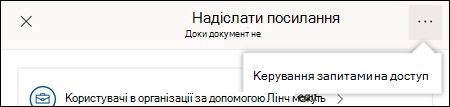
Примітка.: Параметр " керування доступом " відображатиметься, лише якщо файл уже надано спільно з іншими користувачами.
-
Натисніть кнопку Додаткові параметри (...) поруч із посиланням або користувачами в організації за допомогою посилання можна редагувати текст, щоб відкрити додаткові параметри.
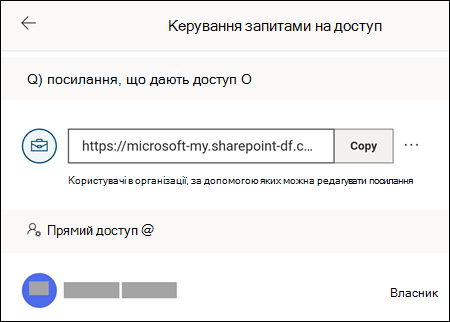
-
Щоб скасувати спільний доступ до посилання, натисніть клавішу X поруч із посиланням, а потім натисніть клавішу DELETE.
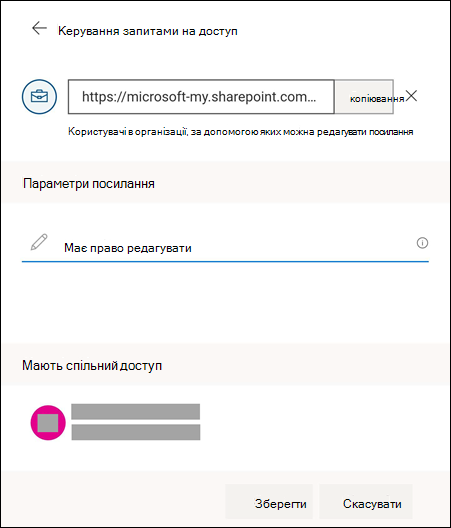
-
У розділі настройки посиланьможна натиснути кнопку, щоб змінити, чи потрібно, щоб запрошені користувачі могли редагувати файл.
Примітки.:
-
Якщо цей параметр не відповідатиме, це означає, що ваша організація не дозволить змінити цей параметр.
-
Потрібно видалити посилання надати спільний доступ (на кроці 3 раніше) і повторно надіслати посилання з вибраним параметром "правильна Правка".
-
Додаткові відомості
У вас є запитання про Office для android, на які ми не відповіли?
Опублікуйте запитання в спільноті Office для Android для відповідей










