У меню "Файл" на вкладці "Відкрити" відображається список файлів, які ви відкривали нещодавно, а також посилання на розташування, де ви зазвичай зберігаєте файли.
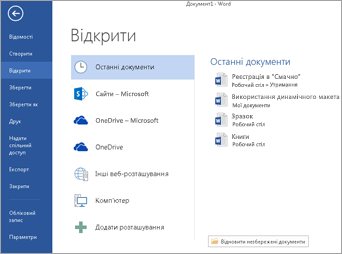
У списку Останні відображаються файли, які ви нещодавно відкривали на будь-якому пристрої. Якщо цей список стає небажаним, ви можете видалити з нього файли. Просто клацніть ім'я файлу правою кнопкою миші та виберіть команду Видалити зі списку. Ви можете внести інші зміни до списку Останні. Докладні відомості див. в статті Настроювання списку нещодавно використаних файлів. Якщо ви не використовуєте список останніх файлів і хочете відразу перейти до папок перегляду, скористайтеся сполученням клавіш Ctrl+F12, щоб відкрити діалогове вікно Відкрити безпосередньо.
Щоб отримати доступ до файлів із Microsoft 365 груп або бібліотек документів SharePoint Online, перейдіть за посиланням Сайти – Ваша компанія . Відкриється список груп і сайтів, які ви часто використовуєте. Виберіть відповідний варіант і перейдіть до файлу, який потрібно відкрити.
Двічі клацніть Цей ПК, щоб перейти до локальних файлів, зокрема на знімній флеш-пам’яті. Ви можете також вибрати одне з розташувань, доступ до яких мають ваші облікові записи, увійти, якщо необхідно, а потім відкрити потрібний файл. Щоб додати нове розташування, клацніть Додати розташування.
Порада.: Якщо потрібно обійти >відкрити файл і завжди використовувати діалогове вікно Відкрити , виконайте такі дії: виберіть Пункт Файл > Параметри > Зберегти, а потім установіть прапорець Не показувати подання Backstage під час відкриття або збереження файлів . Закрийте, а потім знову відкрийте всі відкриті програми Office. Зверніть увагу, що ця зміна впливає лише на те, що відображається, коли ви натискаєте клавіші Ctrl+O, щоб відкрити діалогове вікно Відкриття файлів.
Пошук файлу
Якщо документ зберігається на комп’ютері, але ви не знаєте, у якій саме папці, ви можете знайти його, якщо вам відома принаймні частина його імені або тексту, який він містить. Натисніть кнопку Огляд у нижній частині списку розташувань ліворуч. Коли з’явиться діалогове вікно Відкриття документа, введіть текст, який потрібно знайти, у полі Пошук у правому верхньому куті та натисніть клавішу Enter. З’явиться список відповідних документів на вибір.
Додаткові відомості
На комп'ютері Mac відкрийте меню Файл і натисніть кнопку Відкрити (або просто натисніть клавіші Command+O), щоб відкрити діалогове вікно Відкриття файлу.
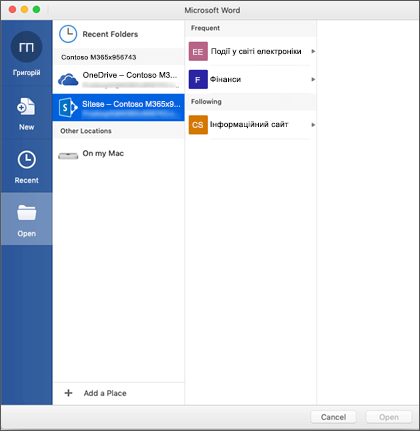
Щоб отримати доступ до файлів із Microsoft 365 груп або бібліотек документів SharePoint Online, перейдіть за посиланням Сайти – Ваша компанія . Відкриється список груп і сайтів, які ви часто використовуєте. Виберіть відповідний варіант і перейдіть до файлу, який потрібно відкрити.
Двічі клацніть на комп'ютері Mac , щоб перейти до локальних файлів, зокрема знімних флеш-пам'яті.
Щоб додати нове розташування, виберіть пункт Нове розташування.
У списку Останні відображаються файли, які ви нещодавно відкривали на будь-якому пристрої. Якщо цей список стає небажаним, ви можете видалити з нього файли. Просто клацніть ім'я файлу правою кнопкою миші та виберіть команду Видалити з останніх. Якщо у вас є файл, який має завжди відображатися в цьому списку незалежно від того, як ви нещодавно отримали до нього доступ, наведіть вказівник миші на цей файл і клацніть піктограму закріплення праворуч, щоб закріпити його в списку. Знову клацніть шпильку, щоб відкріпити її, якщо ви більше не хочете, щоб вона зберігалася остаточно в списку.
Маєте запитання або відгуки щодо аспектів роботи з Microsoft Office, які ми не розглянули?
дізнайтеся, як це зробити, у цій статті.











