За допомогою мобільного пристрою можна додавати зображення до презентації PowerPoint, Word документа або книги Excel.
Підготовка до використання камери continuity з Office для Mac
Для цієї процедури потрібно інсталювати iOS 12 на мобільному пристрої та macOS Mojave на комп'ютері Mac.
-
Увійдіть в один ідентифікатор Apple ID на пристрої Mac і iOS.
-
Переконайтеся, що Wi-Fi ввімкнуто на обох пристроях.
-
Переконайтеся, що Bluetooth також увімкнуто на обох пристроях.
Створіть фотографію, а потім додайте її
Ці кроки можна виконати вPowerPoint для Microsoft 365 для Mac абоPowerPoint 2019 для Mac версії 16.19 або новішій. Ці кроки також можна виконати вWord для Microsoft 365 для Mac абоWord 2019 для Mac версії 16.21 або новішій. Яка в мене версія Office?
-
Відкрийте документ, доступний для редагування, на комп'ютері Mac у PowerPoint або Word.
-
Виберіть місце, де потрібно вставити фотографію, клацнувши в документі правою кнопкою миші або клацнувши її.
-
Під іменем пристрою з iOS, який ви використовуватимете для зйомки, виберіть пункт Зробити фото.
-
На пристрої з iOS відкриється програма камери. Зробіть фотографію разом із нею.
-
Якщо ви задоволені записаним зображенням, торкніться елемента Використовувати фотографію. (Або, якщо потрібно спробувати ще раз, торкніться елемента Перезняти.)
За мить фото вставиться в документ на комп'ютері Mac. Тепер ви можете будь-яким чином стильувати, переміщати або змінювати його розмір.
Відповідні вказівки див. в статті Використання камери continuity на комп'ютері Mac.
Додавання наявного зображення
-
Відкрийте презентацію, документ або книгу.
-
Торкніться розташування, до якого потрібно додати зображення.
-
На планшеті з Android торкніться кнопки Вставити.

На телефоні з Android торкніться піктограми Редагування

-
На вкладці Вставлення торкніться елемента Зображення, а потім – Фотографії.
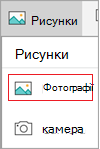
Якщо ви використовуєте Excel, торкніться кнопки Вставити, а потім – Фотографії.
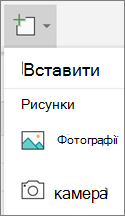
-
Перейдіть до розташування зображення та торкніться його, щоб вставити.
-
З'явиться вкладка Рисунок .

Створіть фотографію, а потім додайте її
-
Відкрийте презентацію, документ або книгу.
-
Торкніться розташування, до якого потрібно додати зображення.
-
Виберіть Вставлення.
-
На вкладці Вставлення торкніться елемента Зображення, а потім – Камера.
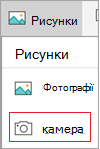
Якщо використовується excel, торкніться елемента Вставити, а потім – Камери.
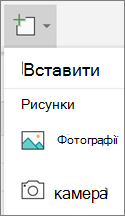
-
Торкніться піктограми елемента керування

-
Настроївши зображення, торкніться кнопки камери

Примітка.: Параметр вставлення відео поки що недоступний у програмі PowerPoint на пристроях з Android і недоступний у Word або Excel. Однак, якщо відео додано з іншою версією Office, його можна відтворити на пристрої з Android.
Крім того, на пристрої iPad або iPhone можна додати відео до PowerPoint презентації.
Надання Office доступу до зображень
Перш ніж додавати зображення або відео, вони мають зберігатися на пристрої iPad або iPhone і надати програмам Office доступ до них.
-
Торкніться Настройки.
-
Торкніться елемента Конфіденційність.
-
Торкніться елемента Фотографії.
-
Протягніть елемент керування для кожної програми Office, щоб надати їй доступ.
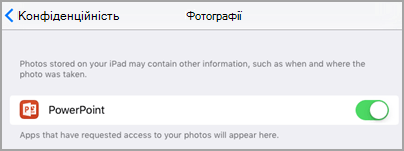
Додавання наявного зображення
-
Відкрийте презентацію, документ або книгу.
-
Торкніться розташування, до якого потрібно додати зображення.
-
На пристрої iPad торкніться кнопки Вставити.

На пристрої iPhone торкніться піктограми Редагування

-
На вкладці Вставлення торкніться елемента Зображення, а потім перейдіть до розташування зображення.
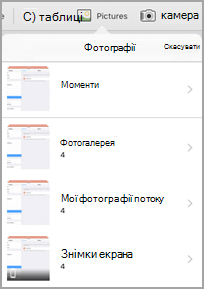
-
Торкніться зображення, щоб додати його.
-
З'явиться вкладка Рисунок .

Створіть фотографію, а потім додайте її
-
Відкрийте презентацію, документ або книгу.
-
Торкніться розташування, до якого потрібно додати зображення.
-
Виберіть Вставлення.

На пристрої iPhone торкніться піктограми Редагування

-
На вкладці Вставлення торкніться елемента Камера.
-
Після створення знімка торкніться кнопки Використати фотографію , щоб додати його до слайда, документа або книги. Щоб скасувати фотографію, торкніться елемента Перезняти , а потім – Скасувати.
Додавання наявного відео (лише PowerPoint)
Перш ніж додавати відео до презентації, воно має зберігатися на пристрої iPad або iPhone.
-
Відкрийте презентацію PowerPoint.
-
Виберіть слайд, який міститиме відео.
-
На пристрої iPad торкніться кнопки Вставити.

На пристрої iPhone торкніться піктограми Редагування

-
На вкладці Вставлення торкніться елемента Відео , а потім перейдіть до розташування відео на пристрої iPad.
-
Торкніться відео, щоб додати його до презентації.
Додавання наявного зображення
-
Відкрийте презентацію, документ або книгу.
-
Торкніться розташування, до якого потрібно додати зображення.
-
На планшеті з Windows торкніться кнопки Вставити.

На телефоні з Windows двічі торкніться потрібного слайда, а потім торкніться елемента Додатково


-
На вкладці Вставлення торкніться елемента Зображення, а потім – Фотографії.
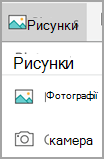
-
Перейдіть до розташування зображення та торкніться його.
-
На планшеті з Windows торкніться кнопки Вставити.

На телефоні з Windows торкніться позначки.
-
З'явиться вкладка Рисунок .

Створіть фотографію, а потім додайте її
-
Відкрийте презентацію, документ або книгу.
-
Торкніться розташування, до якого потрібно додати зображення.
-
На планшеті з Windows торкніться кнопки Вставити. На телефоні з Windows двічі торкніться потрібного слайда, а потім торкніться елемента Додатково


-
На вкладці Вставлення торкніться елемента Камера.
-
(Необов'язково) Торкніться піктограми зворотної камери

-
Торкніться піктограми камери

-
Фото з'явиться на екрані. Щоб змінити розмір зображення, торкніться піктограми Пропорції


Примітка.: Параметр вставлення відео поки що недоступний у програмі PowerPoint на пристроях із Windows. Однак, якщо відео додано з іншою версією Office, його можна відтворити на пристрої Windows.
Додаткові відомості
Створення доступних документів Word
Створення доступних документів Excel для людей з особливими потребами










