
Функція Переклад наразі доступна для Word, Excel, OneNote, Outlook та PowerPoint.
Примітка.: Процедури для Outlook в Інтернеті збігаються з процедурами для нової версії Outlook для Windows. Виберіть веб-вкладку вище, щоб переглянути ці інструкції.
- Виберіть свою версію
- Microsoft 365 або Office 2021/2019
- Office 2010 – 2016
Переклад повідомлення електронної пошти в Outlook
У Outlook можна перекласти слова, фрази та повні повідомлення, коли вони вам потрібні. Ви також можете налаштувати Outlook автоматично перекладати повідомлення, які ви отримуєте іншими мовами.
Коли ви отримаєте повідомлення електронної пошти іншою мовою, у верхній частині повідомлення з'явиться запит на Outlook перекласти його потрібною мовою.
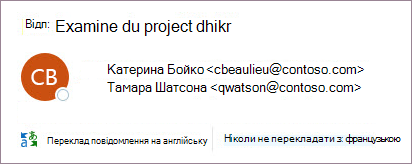
Коли ви отримуєте повідомлення електронної пошти іншою мовою, ви можете відповісти двома різними способами:
-
У повідомленні виберіть Перекласти повідомлення. Outlook замінює текст повідомлення перекладеним текстом.
Переклавши повідомлення, можна натиснути кнопку Показати оригінал , щоб переглянути повідомлення вихідною мовою, або Увімкнути автоматичний переклад , щоб завжди перекладати повідомлення потрібною мовою.
-
У повідомленні виберіть Ніколи не перекладати. Outlook не запитуватиме, чи бажаєте ви в майбутньому перекласти повідомлення з цієї мови.
Якщо з якоїсь причини Outlook не пропонує цих параметрів, натисніть кнопку Перекласти на стрічці або клацніть повідомлення правою кнопкою миші та виберіть Перекласти, а потім перекласти повідомлення.
-
На вкладці Основне натисніть кнопку Перекласти > Перекласти повідомлення.
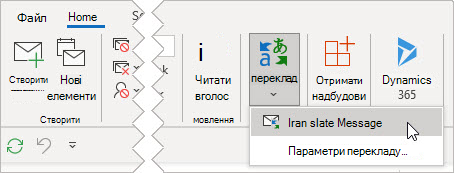
Щоб змінити параметри перекладу, перейдіть на вкладку Основне > Перекласти > Параметри перекладу.
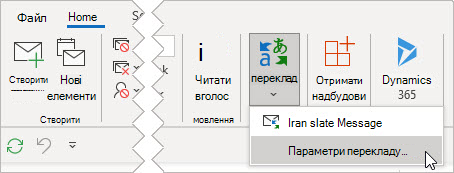
Тут можна вибрати потрібну мову.
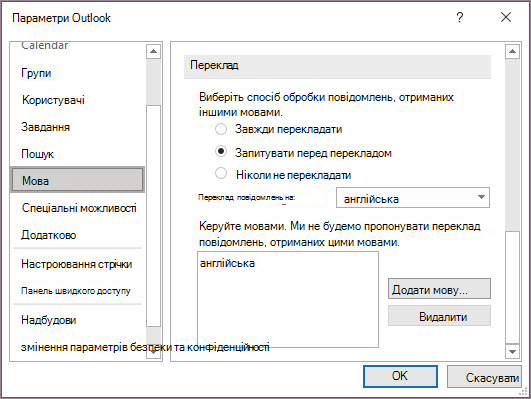
Переклад частини повідомлення електронної пошти
Щоб перекласти лише трохи тексту з повідомлення, виділіть його та клацніть його правою кнопкою миші. Outlook з'явиться контекстне меню з перекладом.
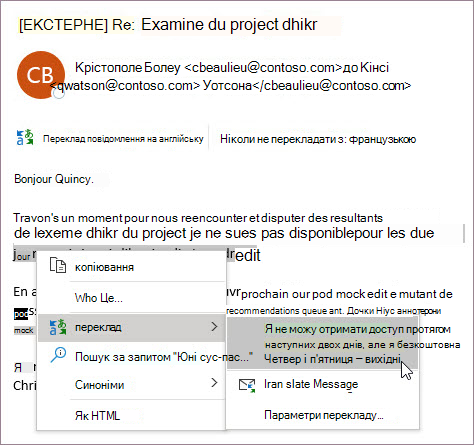
Ви також можете виділити текст і клацнути правою кнопкою миші, щоб перекласти вибраною мовою під час створення повідомлення електронної пошти. Клацаючи перекладений текст, його можна вставити в повідомлення, що ви пишете.
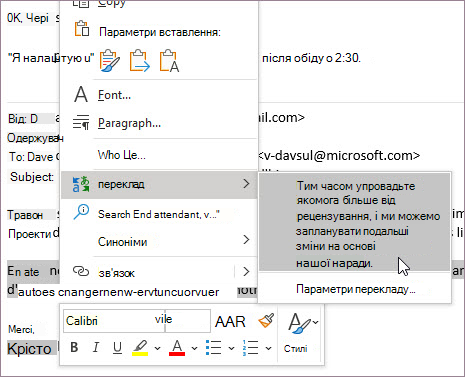
Докладні відомості див. в статті Оголошення про нові функції перекладу в Outlook.
Примітка.: Варіанти автоматичного перекладу та інтелектуального перекладу доступні лише для поштових скриньок Exchange Online.
Word для Microsoft 365 спрощує
У Word для Microsoft 365, коли ви відкриваєте документ іншою мовою, відмінною від мови, інстальованої в Word, Word запропонує вам перекласти документ. Натисніть кнопку Перекласти , і буде створено нову копію документа, перекладену машиною.
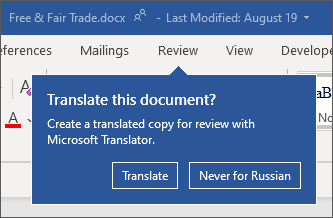
Переклад слів і фраз у Word, Excel або PowerPoint
-
У документі, електронній таблиці або презентації виділіть клітинку або текст, які потрібно перекласти.
-
Виберіть Рецензування > Переклад.
-
Виберіть мову перекладу.
-
Натисніть кнопку Insert (Вставити). Перекладений текст замінить фрагмент, виділений на кроці 1.
Примітка.: В Excel кнопки "Вставити" немає. Виділений на кроці 1 текст слід просто скопіювати та вставити.
Інколи може з’явитися кілька варіантів перекладу. Розгорніть перекладений елемент, щоб побачити приклад використання будь-якої з двох мов. Виберіть потрібний і натисніть кнопку Копіювати.

Програми: 


Ця функція доступна для абонентівMicrosoft 365 та користувачів Office 2021 або 2019, які використовують powerPoint чи Excel версії 1710 або новішої версії Word. Крім того, потрібно підключитися до Інтернету та ввімкнути підключені можливості Office , щоб використовувати Перекладач.
Абоненти отримують нові функції та поліпшення щомісяця.
Придбати або спробувати Microsoft 365
Не знаєте свою версію пакета Office? Перегляньте статтю Яку версію пакета Office я використовую?
Ця функція наразі недоступна для клієнтів, які використовують Microsoft 365 з обслуговуванням від компанії 21Vianet.
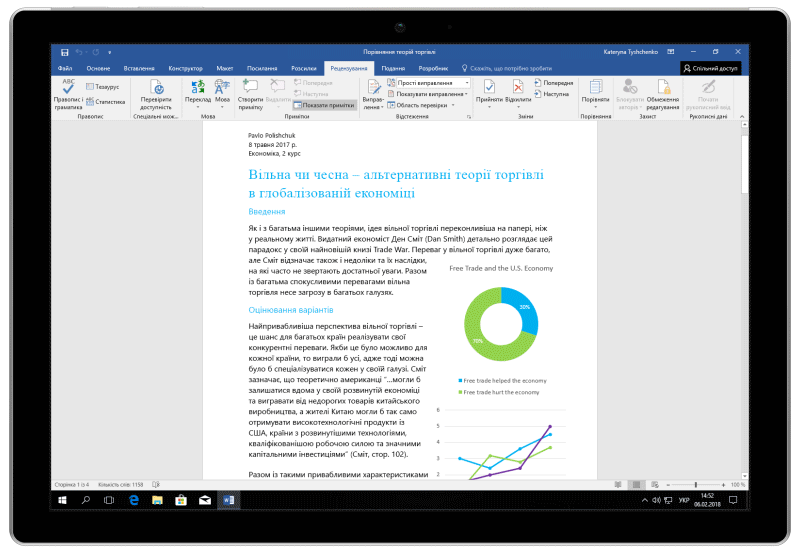
Переклад усього файлу в Word
-
Виберіть Review (Рецензування) > Translate (Переклад) > Translate Document (Перекласти документ).
-
Виберіть мову перекладу.
-
Натисніть кнопку Translate (Перекласти). Копія перекладеного документа відкриється в окремому вікні.
-
Щоб закрити Перекладач, у вихідному вікні натисніть кнопку OK.
Програми: 
Ця функція доступна для абонентівMicrosoft 365 та користувачів Office 2021 або 2019, які використовують Word версії 1710 або новішої. Крім того, потрібно підключитися до Інтернету та ввімкнути підключені можливості Office , щоб використовувати Перекладач.
Користувачі Office 2016, які не мають передплати, можуть працювати з такими самими функціями перекладу, як і в Office 2013 і попередніх версіях.
Абоненти отримують нові функції та поліпшення щомісяця.
Не знаєте свою версію пакета Office? Перегляньте статтю Яку версію пакета Office я використовую?
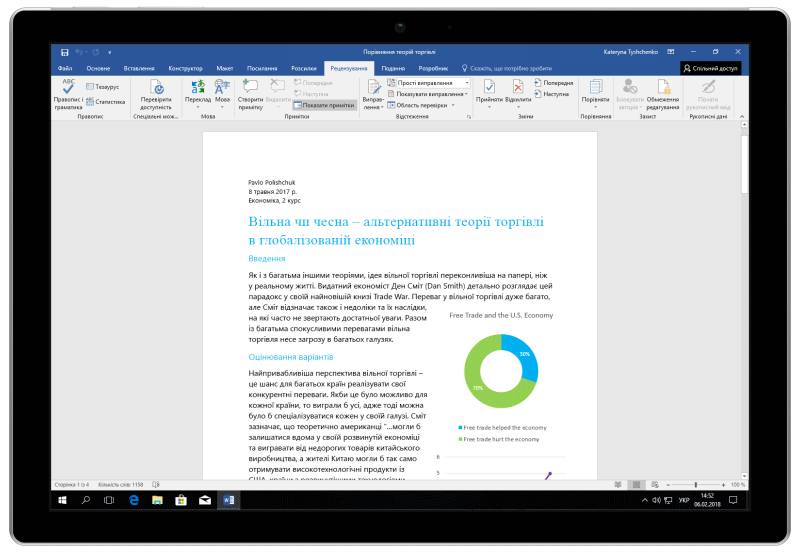
Переклад слів або фраз у програмі OneNote для Windows 10
-
У нотатках виділіть текст, який потрібно перекласти.
-
Виберіть команди Вигляд > Переклад > Вибраний фрагмент.
-
Виберіть мову перекладу.
-
Натисніть кнопку Insert (Вставити). Перекладений текст замінить фрагмент, виділений на кроці 1.
Переклад усієї сторінки в програмі OneNote для Windows 10
-
Виберіть команди Вигляд > Переклад > Сторінка.
-
Виберіть мову перекладу.
-
Натисніть кнопку Translate (Перекласти). Перекладену сторінку буде додано як підсторінку наявної сторінки.
-
Щоб закрити Перекладач, у вихідному вікні натисніть кнопку OK.
Щоб змінити мову перекладу документа або перекласти його кількома мовами, у меню Переклад виберіть Указати мову перекладу документа.
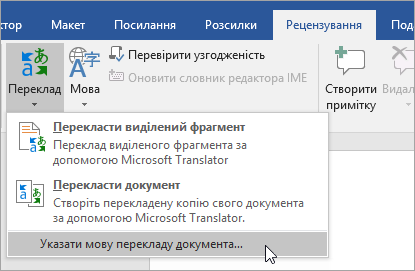
Додаткові відомості
Доступні засоби перекладу залежать від програми Office, що використовується.
-
Перекласти документ/Перекласти елемент: Word, Outlook.
-
Переклад виділеного тексту: Word, Outlook, OneNote, PowerPoint, Publisher, Excel, Visio.
-
Міні-перекладач: Word, Outlook, PowerPoint, OneNote
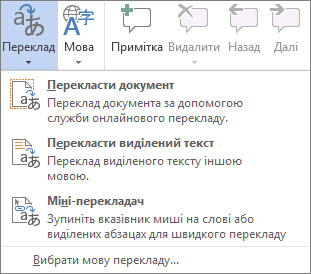
Ви можете автоматично перекласти весь документ Word або повідомлення Outlook ("машинний переклад") і відобразити результат у вікні браузера. У цьому разі вміст файлу надсилається через Інтернет до постачальника послуг.
Примітка.: Машинний переклад корисний, коли потрібно передати основний вміст документа й переконатися, що текст відповідає вашим потребам. Переклад важливих або конфіденційних документів краще хай здійснює людина, оскільки системи машинного перекладу не можуть повністю передати зміст і стиль тексту.
Вибір мови перекладу
-
На вкладці Рецензування в групі Мова клацніть Переклад > Виберіть мову перекладу.
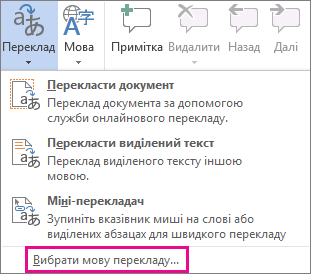
-
У вікні Вибрати мови перекладу документів у списках Перекласти з і Мова перекладу виберіть потрібні мови, і натисніть кнопку ОК.
Переклад документа або повідомлення
-
На вкладці Рецензування в групі Мова натисніть кнопку Перекласти.
-
Виберіть Перекласти документ (Перекласти елемент в Outlook). На екрані відобразяться вибрані мови в списках Перекласти з і Мова перекладу.
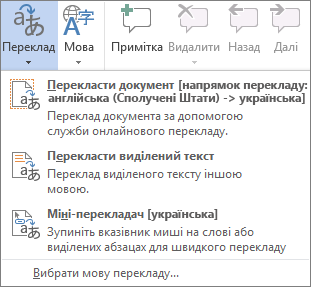
У браузері відкриється вкладка з файлом, який міститиме текст оригіналу та переклад на вибрану мову.
Примітка.: Якщо служба перекладу використовується вперше, можливо, буде потрібно натиснути кнопку OK, щоб інсталювати двомовні словники та ввімкнути службу перекладу в області Довідкові матеріали. Ви також можете переглянути активовані двомовні словники та служби машинного перекладу, клацнувши в області Довідкові матеріали посилання Параметри перекладу. Див. наступний розділ (Перекласти виділений текст), щоб дізнатися, як отримати доступ до області Довідкові матеріали .
В області Довідкові матеріали фразу, речення або абзац можна перекласти на кілька вибраних мовних пар у таких програмах Microsoft Office: Excel, OneNote, Outlook, PowerPoint, Publisher, Visio та Word.
Примітка.: У PowerPoint одночасно можна перекласти вміст лише одного слайда.
-
На вкладці Рецензування в групі Мова клацніть Перекласти > Перекласти виділений текст, щоб відкрити область Довідкові матеріали.
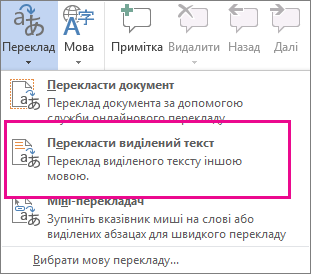
Примітка.: У програмі Word також можна клацнути правою кнопкою миші будь-де в документі та вибрати команду Перекласти.
-
В області Довідкові матеріали у списку Усі довідники виберіть пункт Переклад.
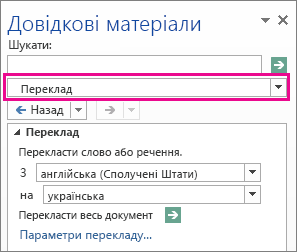
-
Щоб перекласти слово або коротку фразу, виконайте одну з таких дій:
-
Виділіть потрібні слова та клацніть їх, утримуючи натиснутою клавішу Alt. Результати перекладу відобразяться в області Довідкові матеріали в розділі Переклад.
-
У полі Шукати введіть слово або фразу, а потім натисніть клавішу Enter.
Примітки.:
-
Під час першого використання служби перекладу натисніть кнопку ОК для інсталяції двомовних словників і ввімкнення служби перекладу через область Довідкові матеріали.
-
Ви також можете переглянути активовані двомовні словники та служби машинного перекладу, клацнувши в області Довідкові матеріали посилання Параметри перекладу.
-
Щоб змінити мови перекладу, в області Довідкові матеріали в розділі Переклад виберіть мови оригіналу та перекладу. Наприклад, щоб перекладати з англійської мови на французьку, виберіть у списку З пункт англійська, а в списку на – пункт французька.
-
Щоб указати, які ресурси мають використовуватися для перекладу, клацніть Параметри перекладу та виберіть потрібні параметри.
-
-
У Word, Outlook, PowerPoint і OneNote міні-перекладач відображає переклад одного слова, на яке наведено вказівник миші. Текст перекладу можна скопіювати до буферу обміну, вставити його в інший документ або відтворити вимову перекладеного слова.
-
На вкладці Рецензування в групі Мова клацніть Перекласти > Міні-перекладач.
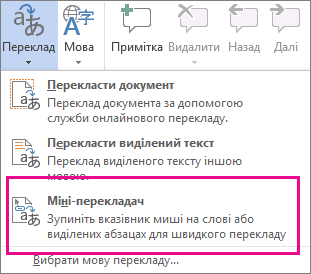
-
Наведіть вказівник миші на слово або фразу, яку потрібно перекласти. Коли над документом відобразиться ледь помітне діалогове вікно, наведіть на нього вказівник миші, щоб переглянути доступні варіанти перекладу.
Примітка.: Міні-перекладач відображатиметься й надалі, коли ви наводитимете вказівник миші на слова. Щоб вимкнути його, повторіть крок 1 вище.
Докладні відомості див. в статті Перегляд перекладів за допомогою міні-перекладача.
Щоб перекласти текст безпосередньо в браузері, можна скористатися службою Перекладач Bing. Сайт, що працює на основі Microsoft Translator, забезпечує безкоштовний переклад більш ніж на 70 мов. Докладні відомості див. в розділі Переклад тексту за допомогою перекладача.
Ця функція доступна, лише якщо у вас є передплата на Office 365, Office 2021 чи 2019 для Mac і лише для Word, Excel і PowerPoint. Докладні відомості про Перекладач для Outlook див. у розділі Перекладач для Outlook.
Переклад усього документа
-
Виберіть Review (Рецензування) > Translate (Переклад) > Translate Document (Перекласти документ).
-
Виберіть мову перекладу.
-
Натисніть кнопку Translate (Перекласти). Копія перекладеного документа відкриється в окремому вікні.
Програми:

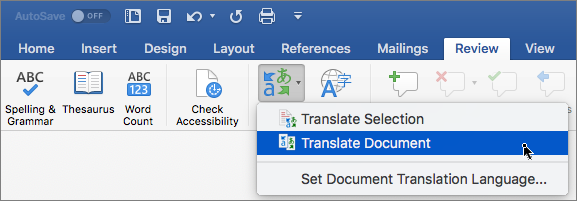
Переклад виділеного тексту
-
У документі виділіть текст, який потрібно перекласти.
-
Виберіть Review (Рецензування) > Translate (Переклад) > Translate Selection (Перекласти виділений фрагмент).
-
Виберіть мову перекладу.
-
Натисніть кнопку Insert (Вставити). Перекладений текст замінить фрагмент, виділений на кроці 1.
Примітка.: В Excel кнопки "Вставити" немає. Виділений на кроці 1 текст слід просто скопіювати та вставити.
Програми:



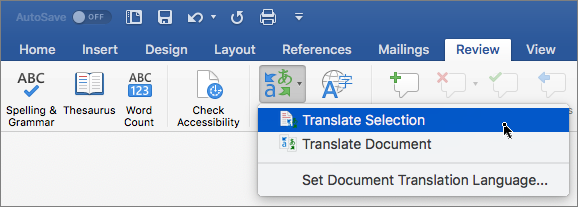
Переклад усього документа
Інтернет-версія Word дає змогу легко перекласти весь документ. Коли ви відкриваєте документ іншою мовою, а не стандартною мовою,Інтернет-версія Word автоматично запропонує створити копію машинного перекладу.
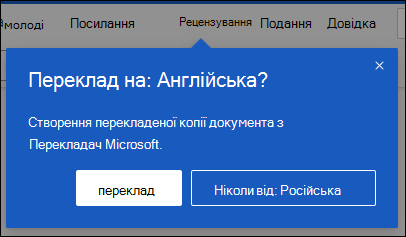
Якщо ви хочете ініціювати переклад вручну, ви все одно можете зробити це, як і раніше:
-
Виберіть Review (Рецензування) > Translate (Переклад) > Translate Document (Перекласти документ).
-
Виберіть мову перекладу.
-
Натисніть кнопку Translate (Перекласти). Копія перекладеного документа відкриється в окремому вікні.
Програми:

Переклад виділеного тексту
-
У документі виділіть текст, який потрібно перекласти.
-
Виберіть Review (Рецензування) > Translate (Переклад) > Translate Selection (Перекласти виділений фрагмент).
-
Виберіть мову перекладу.
-
Натисніть кнопку Insert (Вставити). Перекладений текст замінить фрагмент, виділений на кроці 1.
Програми:

Додаткові відомості
Змінення параметрів перекладу в Outlook.com та інтернет-версія Outlook










