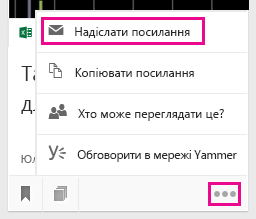Групування та спільне використання документів у Delve
У Delve можна використовувати дошки для групування та надання спільного доступу до пов'язаних документів. Наприклад, можна створити дошку, щоб зібрати всі документи проекту для вашої групи. За допомогою дощок можна з легкістю збирати й відкривати вміст, крім того, можна надавати спільний доступ до них.
Документи в Delve можна також відстежувати, додавши їх до сторінки Уподобання. Якщо потрібно зберегти певний документ для подальшого використання, додайте його до неї, клацнувши піктограму закладки в нижньому лівому куті.
Також можна надати спільний доступ чи надати доступ певним користувачам до окремих документів, доступних у Delve.
Створення дошки та додавання документів
Дошки відкриті для всіх користувачів у вашій організації, і ви можете побачити, додати документи до або видалити документи з будь-якої дошки в надбудові. Якщо дошка містить документи, до яких немає доступу, ці документи не відображатимуться для вас. Якщо ви створюєте дошку та додаєте документи, які тільки ви або деякі користувачі мають доступ, ніхто інший не побачить документи, але вони можуть бачити ім'я дошки.
-
На картці, яку потрібно додати до стенда, клацніть піктограму стенда в нижньому лівому куті.
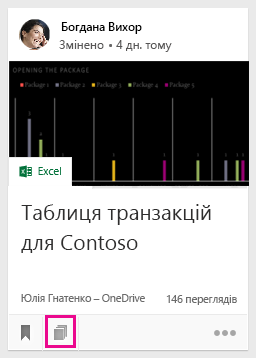
-
У діалоговому вікні, що відкриється, у полі Додати до дошки введіть ім’я стенда. Коли ви почнете вводити текст, з’являться імена наявних стендів.
-
Щоб створити нову дошку та додати картку, введіть ім’я дошки, яке ще не використовується.
-
Щоб додати картку до наявної дошки, введіть або виберіть ім’я цієї дошки.
-
Коли ви додасте документи до дошки, інші користувачі зможуть побачити їх через кілька хвилин. І, звісно, вони відобразяться лише для тих користувачів, які мають доступ до документів.
Примітка.: До стенда можна додавати вміст лише певних типів. Якщо піктограма стенда недоступна на картці, вміст цього типу додати не можна.
Додавання стенда до вподобань
Стенди можна відстежувати, додавши їх до вподобань.
-
Натисніть кнопку Додати до вподобань у верхній частині дошки.
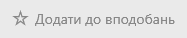
Під час створення дошки або додавання нового вмісту дошка автоматично додається до вподобань.
Перехід до дошки
Перейти до дошки можна одним із наведених нижче способів.
-
Виберіть Уподобання в області ліворуч.
-
Клацніть піктограму стенда

-
Клацніть ім’я в списку Дошки в області ліворуч.
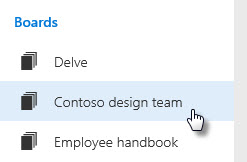
-
Почніть вводити текст у поле Пошук, щоб знайти дошки. Потім клацніть ім’я дошки.
Видалення документа з дошки
-
Клацніть піктограму стенда в нижньому лівому куті картки вмісту. У діалоговому вікні, що відкриється, клацніть X на стенді, з якого потрібно видалити документ.
Відстеження вподобаних документів
-
Щоб додати документ на сторінку Уподобання, клацніть піктограму закладки в нижньому лівому куті картки.

-
Щоб перейти до вподобаних документів, виберіть Уподобання в області ліворуч.
-
Щоб видалити документ зі сторінки Уподобання, ще раз клацніть піктограму закладки на картці.
Лише ви можете переглянути список документів, які ви додали до вподобань.
Примітка.: Не всі типи документів можна додати до вподобань. Якщо на картці не відображається піктограма закладки, документ цього типу не можна додати до вподобань.
Надання іншим користувачам доступу до документа
-
Щоб надати іншим користувачам спільний доступ до документа в Delve, на картці вмісту в нижньому правому куті клацніть три крапки, виберіть Хто може переглядати цей документ?, а потім клацніть Поділитися або Надати доступ.
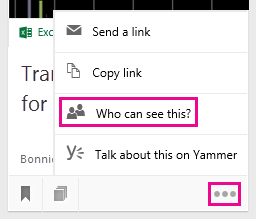
Щоб дізнатися, як зберігати документи й надавати до них спільний доступ, див. статтю Зберігання документів у доступних для Delve місцях.
Робота спільно з іншими над документами в Delve
Документ, відкритий вами у веб-програмах Інтернет-версія Office, можуть одночасно відкрити й ваші колеги. Тобто тепер не потрібно чекати, поки хтось завершить додавати інформацію до документа, щоб ввести свої дані.
Переглядаючи оновлення, внесені іншими, можна обговорювати ідеї та обмінюватися ними, створюючи документи справді спільними зусиллями.
Спільна робота над документами в мережі Yammer
Документи можна публікувати в мережі Yammer зі служби Delve. Ви також можете поговорити про документ у Yammer або переглянути вже доступні розмови.
-
Щоб опублікувати документ у Yammer, клацніть три крапки в нижньому правому куті картки вмісту, а потім виберіть Обговорити в мережі Yammer.
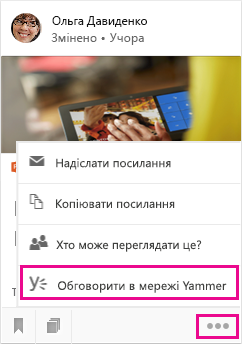
Колеги можуть переглядати розмови в мережі Yammer зі служб Delve і Yammer.