Ви можете групувати фігури, зображення або інші об'єкти (але не текстові поля). Групування дає змогу обертати, перевертати, переміщати або змінювати розмір усіх фігур або об'єктів одночасно, як одна фігура або об'єкт.
Крім того, можна одночасно змінити атрибути всіх фігур у групі, наприклад додати заливку або ефект фігури або ефект до зображення. Групу фігур можна розгрупувати будь-коли, а потім перегрупувати пізніше.
Щоб отримати докладні відомості, клацніть заголовок нижче.
-
Утримуючи натиснутою клавішу Ctrl, клацніть фігури, зображення або інші об'єкти, які потрібно згрупувати. Щоб увімкнути кнопку Групувати , потрібно вибрати кілька фігур, рисунків або об'єктів.
Порада.: Щоб дізнатися, як вибрати фігуру або рисунок, див. статтю Вибір фігури або іншого об’єкта.
-
Виконайте одну з таких дій:
Поради.:
-
Щоб згрупувати кілька піктограм SVG, потрібно спочатку перетворити їх на фігури. Докладні відомості про перетворення їх на фігури див. в статті Перетворення зображення SVG на фігуру Office.
-
Створивши групу, можна продовжити працювати з окремими об’єктами у групі. Виберіть групу, а потім клацніть об’єкт, щоб його вибрати.
-
Щоб згрупувати зображення, на вкладці Знаряддя для зображення | Формат натисніть кнопку Групувати й виберіть пункт Групувати.
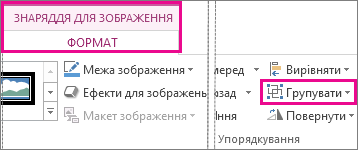
Примітка.: Вкладки Засоби креслення Формат або Знаряддя для зображення – формат контекстні. Це означає, що вони відображаються лише на стрічці, якщо вибрано фігуру або зображення.
-
Щоб згрупувати фігури та інші об’єкти, на вкладці Засоби креслення | Формат натисніть кнопку Групувати й виберіть пункт Групувати.
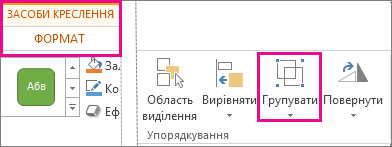
-
-
Виберіть групу, яку потрібно розгрупувати.
-
Виконайте одну з таких дій:
-
Щоб розгрупувати зображення, на вкладці Знаряддя для зображення | Формат натисніть кнопку Групувати й виберіть пункт Розгрупувати.

-
Щоб розгрупувати фігури та об’єкти, на вкладці Засоби креслення | Формат натисніть кнопку Групувати й виберіть пункт Розгрупувати.
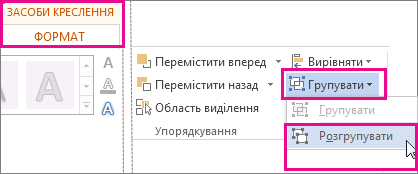
-
Примітки.:
-
Якщо перетворити Рисунок SmartArt на окремі фігури, їх не можна перетворити на Рисунок SmartArt або перегрупувати.
-
Виберіть будь-яку фігуру, рисунок або об’єкт, який раніше був у групі.
-
Виконайте одну з таких дій:
-
Щоб перегрупувати фігури та об’єкти, на вкладці Засоби креслення | Формат натисніть кнопку Групувати й виберіть пункт Перегрупувати.
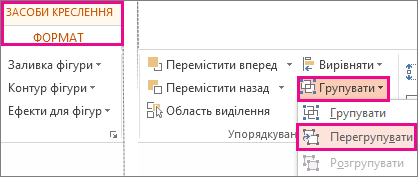
-
Щоб перегрупувати зображення, на вкладці Знаряддя для зображення | Формат натисніть кнопку Групувати й виберіть пункт Перегрупувати.

-
Нижче наведено кілька причин, чому кнопка Групувати може бути недоступна, а також описано, як зробити її доступною.
-
Вибрано тільки одну фігуру або рисунок. Переконайтеся, що ви вибрали кілька фігур або рисунків. Не можна використовувати засіб "Група" з піктограмами SVG, тому вони не враховуються.
-
Щоб згрупувати піктограми SVG, потрібно спочатку перетворити їх на фігури. Докладні відомості про перетворення їх на фігури див. в статті Перетворення зображення SVG на фігуру Office.
-
Серед виділених елементів є таблиця, аркуш або зображення у форматі GIF. Коли виділено будь-який із цих об’єктів, кнопка Групувати недоступна.
-
Якщо використовується програма PowerPoint, можливо, ви спробували згрупувати щось із текстом покажчика місця заповнення заголовка ("Клацніть, щоб додати заголовок") або з покажчиком місця заповнення вмісту ("Клацніть, щоб додати текст").

У наведеному вище прикладі, синій квадрат і зелене коло можна згрупувати. Але фігури не можна згрупувати з текстом покажчика місця заповнення.
Щоб зробити кнопку Групувати доступною, перемістіть фігуру, рисунок або об’єкт до іншого розташування на слайді за межами тексту покажчика місця заповнення або видаліть покажчик місця заповнення з об’єктів, які потрібно згрупувати.
Примітка.: Якщо жодна із зазначених вище дій не допомагає зробити кнопку Групувати доступною, пошукайте відповідь на форумі Microsoft Answers або опублікуйте там своє запитання.
Групування фігур, рисунків або інших об’єктів
-
Натисніть і утримуйте команду, коли використовуєте мишу або сенсорну панель, щоб виділяти фігури, зображення або інші об'єкти, які потрібно згрупувати.
-
Перейдіть на вкладку Shape Format (Формат фігури) або Picture Format (Формат зображення), а потім натисніть кнопку Group > Group (Групувати > Групувати).
Примітка.: Вкладки Формат фігури та Формат рисункаконтекстні. Це означає, що вони відображаються лише на стрічці, якщо вибрано фігуру або зображення.

Microsoft 365 може відображати одну або обидві з цих вкладок залежно від типів об'єктів, вибраних на сторінці.

Якщо група не відображається на стрічці,

Створивши групу об'єктів, ви все одно зможете працювати з окремим елементом у групі, вибравши групу, а потім клацнувши елемент, щоб вибрати його.
Примітка.: Якщо кнопка Групувати недоступна, переконайтеся, що вибрано кілька об'єктів. Якщо не вдалося виділити додатковий об'єкт, переконайтеся, що жоден із об'єктів, які потрібно додати до групи, не Word для параметра Обтікання встановлено значення У тексті.
Ви можете перемістити групу, але залишити одну фігуру чи зображення позаду, або вам, можливо, доведеться внести масштабні зміни до однієї фігури, не змінюючи інші фігури в групі. Для цього потрібно спочатку розпустити групування об'єктів або розгрупувати їх.
-
Виберіть групу, яка містить об'єкт або об'єкти, які потрібно відокремити від інших.
-
На вкладці Shape Format (Формат фігури ) або Picture Format (Формат зображення ) натисніть кнопку Group (Групувати), а потім виберіть Ungroup (Розгрупувати).
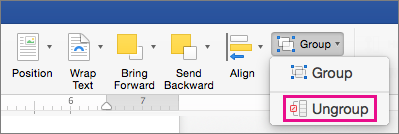
Якщо група не відображається на стрічці,

Microsoft 365 розчиняє групу, залишаючи окремі об'єкти в їх поточному розташуванні та вибравши їх.
Примітка.: Якщо перетворити Рисунок SmartArt на окремі фігури, їх не можна перетворити на Рисунок SmartArt або перегрупувати.
-
Виберіть будь-яку фігуру, рисунок або об’єкт, який раніше був у групі.
-
Виконайте одну з таких дій:
-
Щоб перегрупувати фігури та об'єкти, на вкладці Формат фігури натисніть кнопку Групувати > Перегрупувати.
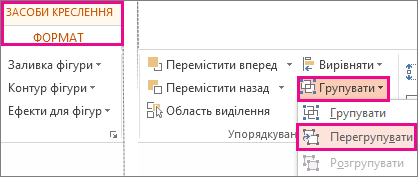
-
Щоб перегрупувати зображення, на вкладці Формат зображення натисніть кнопку Групувати > Перегрупувати.

-
Нижче наведено кілька причин, чому кнопка Групувати може бути недоступна, а також описано, як зробити її доступною.
-
Вибрано тільки одну фігуру або рисунок. Переконайтеся, що ви вибрали кілька фігур або рисунків. Не можна використовувати засіб "Група" з піктограмами SVG, тому вони не враховуються.
-
Серед виділених елементів є таблиця, аркуш або зображення у форматі GIF. Коли виділено будь-який із цих об’єктів, кнопка Групувати недоступна.
-
Якщо використовується програма PowerPoint, можливо, ви спробували згрупувати щось із текстом покажчика місця заповнення заголовка ("Клацніть, щоб додати заголовок") або з покажчиком місця заповнення вмісту ("Клацніть, щоб додати текст").

У наведеному вище прикладі, синій квадрат і зелене коло можна згрупувати. Але фігури не можна згрупувати з текстом покажчика місця заповнення.
Щоб зробити кнопку Групувати доступною, перемістіть фігуру, рисунок або об’єкт до іншого розташування на слайді за межами тексту покажчика місця заповнення або видаліть покажчик місця заповнення з об’єктів, які потрібно згрупувати.
Примітка.: Якщо жодна із зазначених вище дій не допомагає зробити кнопку Групувати доступною, пошукайте відповідь на форумі Microsoft Answers або опублікуйте там своє запитання.
Групування фігур, рисунків або інших об’єктів
-
Утримуючи натиснутою клавішу Ctrl, клацніть фігури, зображення або інші об'єкти, які потрібно згрупувати. Щоб увімкнути кнопку Групувати , потрібно вибрати кілька фігур, рисунків або об'єктів. Щоб виділити всі об'єкти на слайді, натисніть клавіші Ctrl+A.
-
Натисніть кнопку Упорядкувати та виберіть команду Групувати.
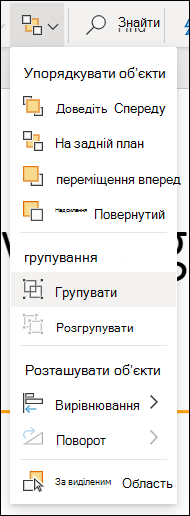
Порада.: Щоб розгрупувати об'єкти, виберіть групу, натисніть кнопку Упорядкувати та виберіть пункт Розгрупувати.










