Microsoft 365, що абоненти можуть відтворювати розтяжки. це дає змогу проілюструвати думку поетапно або відстежувати процес.
Ви можете приховати та відобразити вміст на слайдах або виділити окремі елементи в групі чи серії. Ви можете переглянути порядок появи елементів, введених від руки, призупинити відтворення та вибрати точку, з якої почати його. Ця функція доступна в Word, Excel і PowerPoint.

 |
Ця функція доступна лише абонентам Microsoft 365. Абоненти отримують нові функції та поліпшення щомісяця. Клацніть, щоб спробувати або придбати передплату. |
Відтворення послідовності роздруківок.
Коли для вводу рукописних даних на сторінці використовується пристрій зі стилусом або сенсорним екраном, на стрічці стає доступною кнопка Відтворення рукописного вводу. Перейдіть на стрічці на вкладку Креслення, щоб перемотати назад або відтворити розчерки пера в тій послідовності, у якій їх створено.
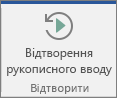
-
На вкладці Креслення торкніться кнопки Креслення або переконайтеся, що її вибрано.
-
Виберіть перо з колекції на стрічці, а потім малюйте в документі пальцем або цифровим стилілусом.
-
На вкладці Креслення торкніться кнопки Відтворити відтворити відтворити за допомогою клавіші Ink.
Програма зайвий момент видаляє всі рукописні дані, а потім відразу ж перезапускає їх у тій послідовності, у послідовності, з якою її було накреслено.
PowerPoint. Застосування анімації відтворення фрагмента для показу слайдів
Кнопка Відтворенняk у PowerPoint для Microsoft 365 працює тільки у звичайному поданні (редагування). Щоб створити відтворення, яке може відтворюватися під час показу слайдів, застосуйте анімацію "Перемотати відтворення" або "Перемотати перемотування" до накреслення, виконайте такі дії (доступно оцінювачам, починаючи з версії 1910 або пізнішої):
-
На вкладці Креслення торкніться кнопки Виділення ласо та виберіть риску, до якої потрібно застосувати анімацію.
-
Перейдіть на вкладку Анімація, а потім у колекції Анімаційні ефекти натисніть кнопку Перемотати або Перемотати в наступному вікні.
-
Відтворення починається з накреслення, а потім відтворюється в послідовності, з якою їх накреслили.
-
Перемотати починаються знову, а потім видаляться з екрана у зворотному напрямку.
-
-
За замовчуванням анімаційний ефект запускається після клацання. Цю настройку можна змінити на правому кінці вкладки Анімація.
-
За замовчуванням анімаційний ефект триває дві секунди. Ви можете змінити тривалість ефекту з правого краю вкладки Анімація, а за потреби додати затримку перед його початком.
-
На вкладці Показ слайдів торкніться елемента З поточного слайда, щоб відтворити анімацію в поданні показу слайдів.
Відображення функції відтворення відтворення на стрічці в PowerPoint 2016
Кнопку Відтворення пера на вкладці Креслення помилково приховано для деяких користувачів PowerPoint 2016 на пристроях із підтримкою сенсорного керування. Цю помилку виправлено у версії 16.0.8112. Якщо на PowerPoint інстальовано версію 16.0.8112 або пізнішої, можна остаточно вирішити цю проблему, скинувши настройки вкладки Креслення, як показано нижче.
-
Виберіть Файл > Параметри.
-
У діалоговому вікні Параметри перейдіть на вкладку Настроювання стрічки.
-
Переконайтеся, що праворуч у полі Настроїти стрічку вибрано Основні вкладки або Усі вкладки.
-
У розташованому нижче довгому полі виберіть запис для вкладки Креслення.
-
У нижній частині діалогового вікна відкрийте список Скинути та виберіть Скинути лише панель швидкого доступу.
-
Натисніть кнопку OK, щоб закрити діалогове вікно.
Кнопку Відтворення ink тепер відновлено на вкладці Креслення.
Додаткові відомості
Якщо ви бажаєте поставити запитання або залишити відгук щодо Microsoft Office,
дізнайтеся, як це зробити, у цій статті.










