Коли ви отримуєте повідомлення, це повідомлення можна виконати кількома діями.
-
Щоб відповісти лише відправнику, натисніть кнопку Відповісти.
-
Щоб відповісти вихідному відправнику та всім іншим одержувачам у рядках Кому та Копія, натисніть кнопку Відповісти всім.
-
Щоб надіслати повідомлення користувачу, який не в рядку Кому або Копія, натисніть кнопку Переслати.
Відповідь на повідомлення або його пересилання
Хочете дізнатися, як це зробити? Перегляньте відео..
-
У отриманому повідомленні виберіть Відповісти, Відповісти всім або Переслати. Ці кнопки можна знайти в кількох місцях залежно від роздільної здатності екрана та версії Outlook. Їх можна знайти у верхній частині області читання, поруч із правим краєм повідомлення або на головній стрічці Outlook.

-
Напишіть повідомлення.
Примітка.: Якщо відповідь або пересилання відкриється в області читання та потрібно відкрити відповідь у новому вікні (наприклад, змінити шрифт), натисніть кнопку Спливаюче вікно .
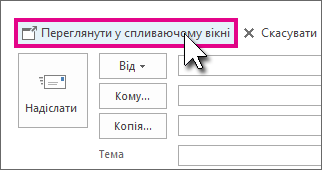
-
Одержувачів можна додавати або видаляти в полях Кому, Копія та ПК.
-
Додавання одержувача. Натисніть кнопку Кому, Копія або ПК та виберіть одержувача. Також можна ввести ім’я одержувача або його адресу електронної пошти в полі.
-
Видалення одержувача. Клацніть ім'я та натисніть клавішу Delete.
-
-
Перевірте рядок теми. У рядку теми відповіді автоматично встановлено значення "RE:" перед темою вихідного повідомлення. Ви можете змінити це, просто ввівши текст у полі тема або залишити його без змін. Переслані повідомлення мають "FW:" перед вихідною темою.
-
Натисніть кнопку Надіслати.
Порада.: Якщо потрібно, щоб усі відповіді автоматично відкривалися в новому вікні, у меню Файл виберіть Параметри > Пошта. У розділі Відповіді й пересилання встановіть прапорець Відкривати відповіді та пересилати в новому вікні.
Відповідь надсилає лише вихідному відправнику нове повідомлення. Вкладення не включаються.
Відповісти всім надсилає нове повідомлення вихідному відправнику та всім іншим одержувачам у рядках Кому та Копія. Вкладення не включаються.
Функція "Переслати " дає змогу вводити дані в абсолютно новому наборі одержувачів. Усі вкладення, включені у вихідне повідомлення, автоматично додаються під час пересилання повідомлення.
Чому вкладення не додається під час відповіді на повідомлення?
Коли ви відповідаєте на повідомлення, вкладення не включаються, тому що ви надсилаєте таке саме вкладення користувачу, який надіслав його вам. Змінити цю поведінку не можна. Після натискання кнопки Відповісти або Відповісти всім можна вкласти нову версію вихідного файлу або будь-який інший файл, який потрібно включити. Якщо потрібно надіслати повідомлення з його вкладеннями іншим особам, скористайтеся параметром Переслати .
Примітка. Щоб дізнатися, як надіслати запит на відповідь із вкладеннями, див. статтю Надання відгуку про Microsoft Office.
Відповісти або відповісти всім?
Перш ніж натиснути кнопку Відповісти всім, подумайте, чи потрібно всім користувачам бачити вашу відповідь, особливо якщо повідомлення було надіслано велику кількість людей або списків розсилки. Часто краще вибрати команду Відповісти, потім додати лише потрібних одержувачів. Або, якщо ви вибрали команду Відповісти всім, видаліть користувачів, яким не потрібно переглядати ваше повідомлення.
Чи можна пересилати одночасно кілька повідомлень?
Якщо потрібно переслати два або більше повідомлень тим самим одержувачам, що й одне повідомлення, виберіть повідомлення, які потрібно додати до списку повідомлень. Клацніть перше повідомлення, а потім, утримуючи натиснутою клавішу Ctrl , виберіть додаткові повідомлення. Вибравши всі повідомлення, які потрібно переслати, натисніть кнопку Переслати на головній стрічці Outlook, щоб створити нове повідомлення з іншими повідомленнями, включеними як вкладення.
Чи можна відкрити всі відповіді та переслані повідомлення в новому вікні?
Програма Outlook може автоматично відкривати всі відповіді та пересилання в новому вікні (а не в області читання).
-
Виберіть Параметри> файлу .
-
Виберіть пункт Пошта, а потім прокрутіть униз до розділу Відповіді та пересилання .
-
Установіть прапорець Відкривати відповіді та пересилання в новому вікні .
-
Натисніть кнопку OK.
Чи можна пересилати повідомлення електронної пошти як вкладення?
-
Виберіть електронний лист у списку повідомлень.
-
На головній стрічці Outlook виберіть Додатково > Переслати як вкладення.
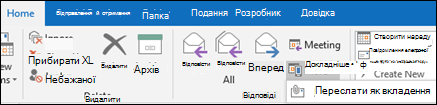
Вкладення
Під час пересилання повідомлення містить усі вкладення, включені до вихідного повідомлення. До повідомлення можна додати додаткові вкладення.
Якщо відповісти на повідомлення, вкладення не долучаться. Ви можете вручну додати вкладення до будь-якого повідомлення для відповіді.











