Дізнайтеся, як відображати числа у відсотках у програмі Excel, і перегляньте приклади для основних методів обчислення відсотків на аркуші.
У цій статті
Як обробляються відсотки у програмі Excel
Хоча перетворення чисел у відсотки виконується просто, результати після застосування такого форматування можуть відрізнятися залежно від того, чи наявні числа у книзі.
-
Форматування клітинок, які вже містять числа Якщо застосувати відсотковий формат до наявних чисел у книзі, програма Excel перемножить ці числа на 100, щоб перетворити їх на відсотки. Наприклад, якщо клітинка містить число 10, програма Excel перемножить це число на 100, тобто після застосування відсоткового формату відобразиться 1000,00%. Це може бути не те, що ви очікували. Щоб точно відобразити відсотки, перш ніж форматувати числа як відсоток, переконайтеся, що їх обчислено як відсотки, і вони відображаються в десятковому форматі. Відсотки обчислюються за допомогою формули (сума або підсумок = відсоток). Наприклад, якщо клітинка містить формулу =10/100, результат обчислення дорівнює 0,1. Якщо потім відформатувати число 0,1 як відсоток, число буде правильно відображено як 10%. Докладні відомості про обчислення відсотків див. в статті Приклади обчислення відсотків.
-
Форматування пустих клітинок. Поведінка відрізнятиметься, якщо застосувати відсотковий формат до клітинок і лише потім вводити в них числа. Числа, які дорівнюють або більші 1, перетворюються на відсотки за замовчуванням; числа, менші 1, перед перетворенням множаться на 100. Наприклад, якщо ввести 10 або 0,1, результат буде однаковий: 10,00 %. (Двох нулів після десяткової коми легко позбутися, дотримуючися вказівок, наведених нижче.)
Відображення чисел у вигляді відсотків
Щоб швидко застосувати відсоткове форматування до виділених клітинок, натисніть кнопку Стиль відсотка 
-
На вкладці Основне у групі Число клацніть піктограму біля поля Число, щоб відобразилося діалогове вікно Формат клітинок.
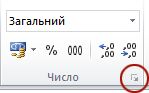
-
У діалоговому вікні Формат клітинок у списку Числові формати виберіть пункт Відсотковий.

-
У полі Кількість десяткових розрядів введіть кількість десяткових розрядів, які мають відображатися. Наприклад, щоб відобразити 10 % замість 10,00 %, введіть 0 у полі Кількість десяткових розрядів.
Поради щодо відображення відсотків
-
Щоб відновити числовий формат виділених клітинок, виберіть варіант Загальний у списку Числові формати. Клітинки, відформатовані за допомогою формату Загальний, не мають якогось певного числового формату.
-
Щоб виділити від’ємні відсотки, наприклад, червоним кольором, можна створити настроюваний числовий формат (діалогове вікно Формат клітинок, вкладка Число, формат Додатковий). Формат має відображатися таким чином: 0,00%;[Червоний]-0,00%. Після застосування цього формату до клітинок додатні значення відсотків відображаються кольором тексту за промовчанням, а від’ємні – червоним. Після крапки з комою відображено формат, що буде застосовано до від’ємного значення.
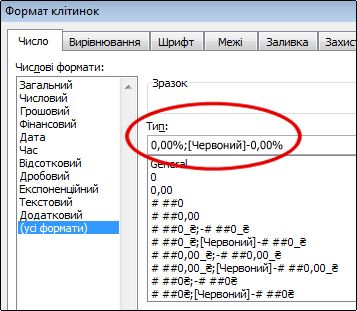
Так само можна відобразити від'ємні відсотки в дужках, створивши спеціальний формат, подібний до такого: 0,00%_); (0,00%). Докладні відомості про створення настроюваних форматів див. в статті Створення або видалення настроюваного числового формату.
-
Також можна використовувати умовне форматування (вкладка Основне , група Стилі , Умовне форматування), щоб настроїти відображення від'ємних відсотків у книзі. Створене правило умовного форматування має бути схоже на створене в наведеному нижче прикладі. Це правило наказує програмі Excel застосувати до клітинки формат (червоний текст), якщо значення клітинки менше нуля. Докладні відомості про умовне форматування див. в статті Додавання, змінення, пошук і видалення умовного форматування.
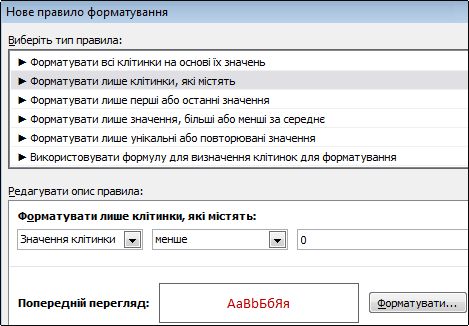
Приклади обчислення відсотків
У цьому розділі наведено кілька простих методів обчислення відсотків.
Приклад 1. Збільшення або зменшення числа на певний відсоток
Сценарій Якщо ви витрачаєте в середньому $ 25 на їжу щотижня, і ви хочете скоротити свої щотижневі витрати на їжу на 25%, скільки ви можете витратити? Або, якщо ви хочете збільшити щотижневу допомогу на їжу в розмірі $ 25 на 25%, яка ваша нова щотижнева допомога?
Якщо B2 – це сума, яку ви витрачаєте на їжу, а C2 – відсоток, на який потрібно зменшити цю суму, слід ввести формулу =B2*(1-C2) у клітинку D2, щоб отримати результат.
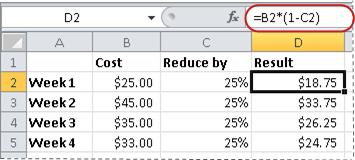
У цій формулі 1 використовується для позначення 100 %. Аналогічно, щоб збільшити суму на певний відсоток, слід ввести формулу =B2*(1+C2) у клітинку D2.
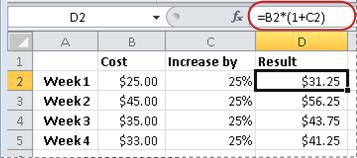
Приклад 2. Обчислення суми на основі відсотків
Сценарій. Якщо ви купуєте комп’ютер за 6000 гривень і вам потрібно сплатити податок на додану вартість у розмірі 20,0%, скільки становить сума податку на додану вартість? У цьому прикладі потрібно обчислити 20,0% від 6000.
Якщо B2 – це вартість, а C2 – податок на додану вартість, введіть формулу =B2*C2 у клітинку D2, як наведено нижче.
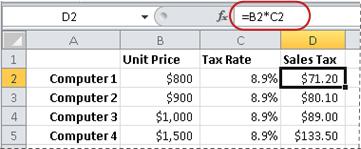
Ця формула множить 800 на 0,089 (відсоткове значення в десятковому форматі) для обчислення податку на додану вартість, який потрібно сплатити.
Приклад 3. Обчислення відсотків на основі двох сум
Сценарій. Наприклад, якщо студент отримав 42 бали із 50 можливих за правильні відповіді на запитання тесту, який відсоток правильних відповідей?
У цьому сценарії, якщо число в B2 – бали за правильні відповіді, а число в C2 – загальна кількість балів, введіть формулу =B2/C2 у клітинку D2, щоб отримати результат.
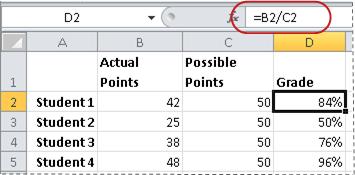
Ця формула ділить 42 на 50, щоб знайти відсоток правильних відповідей. (У наведеному тут прикладі оцінку відформатовано як відсоток без відображення десяткових розрядів.)
Приклад 4. Обчислення суми на основі іншої суми та відсотків
Сценарій. Наприклад, відпускна ціна сорочки – 15 гривень, що на 25% нижче від початкової вартості. Яка початкова вартість? У цьому прикладі потрібно знайти число, 75% від якого становитиме 15.
Якщо B2 – це відпускна ціна, а C2 – 0,75 (тобто 100% мінус знижка 25%, у десятковому форматі), введіть формулу =B2/C2 у клітинку D2, щоб визначити початкову вартість.
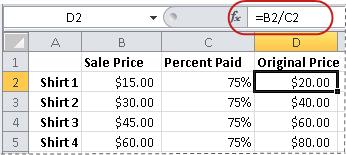
Ця формула ділить відпускну ціну на відсоток, щоб отримати початкову вартість.
Приклад 5. Обчислення різниці між двома числами та відображення її у відсотках
Сценарій. Наприклад, прибуток вашого відділу в листопаді становить 2342 гривні, а у грудні – 2500 гривень. Яка різниця у відсотках між прибутками за ці два місяці? Щоб виконати це завдання, потрібно використати в одній формулі оператори віднімання (-) й ділення (/).
Якщо B2 – це прибуток за листопад, а C2 – за грудень, використайте формулу =(C2-B2)/(B2) у клітинці D2 для визначення різниці.
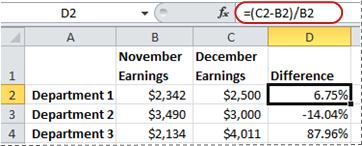
Формула ділить різницю між другим і першим числом на абсолютну величину першого числа для обчислення різниці у відсотках. (У цьому прикладі результат відформатовано як відсоток із двома десятковими розрядами.)
Потрібна додаткова довідка?
Ви завжди можете поставити запитання експерту в спільноті Tech у розділі Excel чи отримати підтримку в спільнотах.










