Перевірити формули на точність або знайти джерело помилки може бути складно, якщо у формулі використовуються впливові або залежні клітинки:
-
Впливові клітинки – клітинки, на які посилається формула в іншій клітинці. Наприклад, якщо клітинка D10 містить формулу =B5, то клітинка B5 – впливова для клітинки D10.
-
Залежні клітинки – ці клітинки містять формули, які посилаються на інші клітинки. Наприклад, якщо клітинка D10 містить формулу =B5, то клітинка D10 залежна від клітинки B5.
Щоб перевірити формули, можна скористатися командами Впливові клітинки та Залежні клітинки , щоб графічно відобразити та простежити зв'язки між цими клітинками та формулами за допомогою стрілки відстеження, як показано на цьому рисунку.
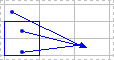
Щоб відобразити зв'язки формул між клітинками, виконайте такі дії:
-
Виберіть пункт Параметри> файлів > Додатково.
Примітка.: Якщо ви використовуєте Excel 2007; натисніть кнопку Microsoft Office

-
У розділі Параметри відображення цієї книги виберіть книгу, а потім переконайтеся, що в полі Відображати для об'єктів вибрано значення Усі.
-
Щоб указати клітинки посилання в іншій книзі, потрібно відкрити цю книгу. Microsoft Office Excel не може перейти до клітинки в книзі, яку не відкрито.
-
Виконайте одну з таких дій:
Указівки
-
Виберіть клітинку з формулою, для якої потрібно знайти впливаючі клітинки.
-
Щоб відобразити стрілку для кожної клітинки, яка надає дані безпосередньо до активної клітинки , на вкладці Формули в групі Аудит формули натисніть кнопку Впливові клітинки

-
Сині стрілки вказують на клітинки, які не містять помилок. Червоні стрілки вказують на клітинки, що спричиняють помилки. Якщо на виділену клітинку посилається клітинка з іншого аркуша або іншої книги, то з виділеної клітинки на піктограму аркуша

-
-
Щоб визначити наступний рівень клітинок, які надають дані для активної клітинки, знову натисніть кнопку Впливові клітинки

-
Щоб видалити стрілки на один рівень за раз, почніть із впливової клітинки, найдальшої від активної клітинки. Потім на вкладці Формули в групі Аудит формули клацніть стрілку поруч із кнопкою Видалити стрілки та виберіть команду Видалити впливові стрілки

Указівки
-
Виберіть клітинку, для якої потрібно знайти залежні клітинки.
-
Щоб відобразити стрілку для кожної клітинки, залежної від активної клітинки , на вкладці Формули в групі Аудит формули натисніть кнопку Залежні клітинки

Сині стрілки вказують на клітинки, які не містять помилок. Червоні стрілки вказують на клітинки, що спричиняють помилки. Якщо на вибрану клітинку посилається інша клітинка на іншому аркуші або в іншій книзі, чорна стрілка вказує від вибраної клітинки до піктограми аркуша

-
Щоб визначити наступний рівень клітинок, які залежать від активної клітинки, знову натисніть кнопку Залежні клітинки

-
Щоб видалити стрілки по одному рівня за раз, починаючи з залежної клітинки, найдальшої від активної клітинки , на вкладці Формули в групі Аудит формули клацніть стрілку поруч із кнопкою Видалити стрілки, а потім виберіть команду Видалити залежні стрілки

Указівки
-
У пустій клітинці введіть = (знак рівності).
-
Натисніть кнопку Виділити все.

-
Виділіть клітинку та на вкладці Формули в групі Аудит формули двічі натисніть кнопку Впливові клітинки

Щоб видалити всі стрілки відстеження на аркуші, на вкладці Формули в групі Аудит формули натисніть кнопку Видалити стрілки 
Проблема. В Excel лунає звуковий сигнал, коли ви вибираєте команди Залежні клітинки або Впливові клітинки.
Якщо після натискання кнопки Залежні клітинки 

-
Посилання на текстові поля, вбудовані діаграми або зображення на аркушах.
-
Звіти зведених таблиць.
-
Посилання на іменовані константи.
-
Формули, розташовані в іншій книзі, які посилаються на активну клітинку, якщо іншу книгу закрито.
Примітки.:
-
Щоб переглянути позначені кольором впливові клітинки для аргументів у формулі, виділіть клітинку й натисніть клавішу F2.
-
Щоб виділити клітинку на іншому кінці стрілки, двічі клацніть стрілку. Якщо клітинка розташована на іншому аркуші або в іншій книзі, клацніть двічі чорну стрілку, щоб відобразити діалогове вікно Перехід, відтак двічі клацніть потрібне посилання у списку Перехід.
-
Усі стрілки зникають, якщо змінити формулу, на яку вказують стрілки, вставити або видалити стовпці чи рядки, а також видалити чи перемістити клітинки. Щоб відновити стрілки після здійснення будь-якої з таких змін, необхідно повторно виконати команди аудиту на аркуші. Щоб зберегти початкове розташування стрілок, роздрукуйте аркуш із відображеними стрілками перед внесенням змін.










