Коли програма Microsoft Excel виявляє пошкоджену книгу під час відкриття, вона автоматично запускає режим відновлення файлу та намагається відновити книгу. Якщо режим відновлення файлу не запускається, спробуйте скористатися цим ручним процесом, щоб відновити книгу:
-
Виберіть Файл > Відкрити.
-
Виберіть розташування та папку, яка містить пошкоджену книгу.
-
У діалоговому вікні Відкрити виберіть пошкоджену книгу.
-
Клацніть стрілку біля кнопки Відкрити та виберіть пункт Відкрити й відновити.

-
Щоб відновити якомога більшу кількість даних книги, натисніть кнопку Відновити.
Якщо відновити дані не вдається, виберіть видобути дані, щоб видобути значення та формули з книги.
Якщо жоден із них не працює автоматичне або ручне відновлення, існують деякі способи відновлення, які можуть допомогти врятувати дані. Крім того, можна вживати певні запобіжні заходи, щоб запобігти втраті роботи, автоматично зберігаючи резервну копію книги або час від часу створюючи відновлений файл.
Відновлення даних із пошкодженої книги
Виберіть один із наведених нижче методів, щоб відновити дані. Якщо це не вдаться, спробуйте інший спосіб. Щоб спробувати відновити книгу, можна також спробувати програмне забезпечення сторонніх розробників.
Увага!: Якщо через помилку диска або мережевої помилки не вдалося відкрити книгу, перемістіть книгу на інший жорсткий диск або локальний диск, перш ніж використовувати наведені нижче параметри відновлення.
Відновлення даних, коли книгу відкрито у програмі Excel
-
Відновлення останньої збереженої версії книги Якщо книга пошкоджена під час роботи, але, перш ніж зберігати зміни, можна повернутися до останньої збереженої версії:
-
Виберіть Файл > Відкрити.
-
Двічі клацніть ім’я книги, яку ви відкрили в Excel.
-
Натисніть кнопку Так, щоб повторно відкрити книгу.
Книга відкриється без жодних змін, які могли спричинити пошкодження книги.
-
Відновлення даних, якщо не вдається відкрити книгу в програмі Excel
-
Вибір ручного режиму як значення параметра обчислення в програмі Excel Спробуйте змінити параметр обчислення з автоматичного на ручний. Формули в книзі не обчислюватимуться заново, тому вона може відкритися.
-
Відкрийте вкладку Файл і виберіть команду Створити.
-
У розділі Створитивиберіть пункт Нова книга.
-
Клацніть Файл > Параметри.
-
У категорії Формули в розділі Параметри обчисленнявиберіть пункт Вручнута натисніть кнопку OK.
-
Виберіть Файл > Відкрити.
-
Знайдіть і двічі клацніть пошкоджену книгу, щоб відкрити її.
-
-
Використання зовнішніх посилань для зв’язування з пошкодженою книгою Щоб отримати з книги лише дані без формул і обчислюваних значень, спробуйте створити зв'язок із пошкодженою книгою за допомогою зовнішніх посилань.
-
Виберіть Файл > Відкрити.
-
Перейдіть до папки, яка містить пошкоджену книгу.
-
Клацніть правою кнопкою миші ім'я пошкодженої книги, виберіть команду Копіюватита натисніть кнопку Скасувати.
-
Відкрийте вкладку Файл і виберіть команду Створити.
-
У розділі Створитивиберіть пункт Нова книга.
-
У клітинці A1 нової книги введіть =Ім'я файлу! A1, де Ім'я файлу – це ім'я пошкодженої книги, скопійованої на кроці 3, і натисніть клавішу Enter.
Примітка.: Потрібно лише ввести лише ім'я книги, але вводити розширення імені файлу не потрібно.
-
Якщо з'явиться діалогове вікно Оновлення значень, виберіть пошкоджену книгу та натисніть кнопку OK.
-
Якщо з’явиться діалогове вікно Вибір аркуша, виберіть потрібний аркуш і натисніть кнопку OK.
-
Виберіть клітинку A1.
-
На вкладці > Копіювати абонатисніть клавіші Ctrl+C.
-
Виділіть область, починаючи з клітинки A1 приблизно такого самого розміру, як діапазон клітинок із даними в пошкодженій книзі.
-
На вкладці Основне > Вставитиабо натисніть клавіші Ctrl+V.
-
Виділіть діапазон клітинок і натисніть кнопку Основне, а >ще раз або натисніть клавіші Ctrl+C.
-
На вкладці > стрілку під кнопкою Вставити, а потім у розділі Вставити значеннявиберіть пункт Значення.
Вставлення тільки значень знищує посилання на пошкоджену книгу й залишає самі дані.
-
-
Використання макросу для видобування даних із пошкодженої книги Якщо діаграму зв'язано з пошкодженою книгою, видобути вихідні дані з діаграми можна за допомогою макросу.
-
Скопіюйте наведений нижче код макросу та вставте його на аркуш модуля:
Sub GetChartValues()
Dim NumberOfRows As Integer
Dim X As Object
Лічильник = 2
' Обчислення кількості рядків даних.
NumberOfRows = UBound(ActiveChart.SeriesCollection(1). Значення)
Worksheets("ChartData"). Cells(1;1) = "X Values" (Значення X)
' Записування значень на осі X до аркуша.
З аркушами("ChartData")
. Range(. Cells(2, 1), _
. Cells(NumberOfRows + 1, 1)) = _
Application.Transpose(ActiveChart.SeriesCollection(1). XValues)
Закінчується на
' Loop through all series in the chart and write their values to
' the worksheet.
Для кожної х у ActiveChart.SeriesCollection
Worksheets("ChartData"). Cells(1, Counter) = X.Name
З аркушами("ChartData")
. Range(. Cells(2, Counter), _
. Cells(NumberOfRows + 1, Counter)) = _
Application.Transpose(X.Values)
Закінчується на
Лічильник = Лічильник + 1
Next
End Sub
-
Вставте або видаліть аркуш у книгу, клацніть правою кнопкою миші вкладку аркуша та перейменуйте його на ChartData.
-
Виберіть діаграму, з якої потрібно видобути основні значення даних.
Примітка.: Діаграма може бути вбудованою в аркуш або окремий аркуш діаграми.
-
Дані з діаграми буде розташовано на аркуші ChartData.
-
Автоматичне збереження резервної копії книги
Якщо створити резервну копію книги, ви завжди матиме доступ до своїх даних у разі випадкового видалення книги або пошкодження книги.
-
Виберіть Файл > Зберегти як.
-
Клацніть Комп'ютер, а потім натисніть кнопку Огляд.

-
У діалоговому вікні Збереження документа клацніть стрілку поруч із пунктом Знаряддя,а потім виберіть Загальні параметри.

-
У діалоговому вікні Загальні параметри встановіть прапорець Завжди створювати резервну копію.

Автоматичне створення файлу відновлення з установленими інтервалами
Відновлений файл книги також гарантує, що ви матиме доступ до даних у разі випадкового видалення книги або пошкодження книги.
-
Клацніть Файл > Параметри.
-
У категорії Збереження в розділі Збереження книгустановіть прапорець Зберігати відомості про автозбереження кожні та введіть кількість хвилин. (Стандартне значення – 10.)
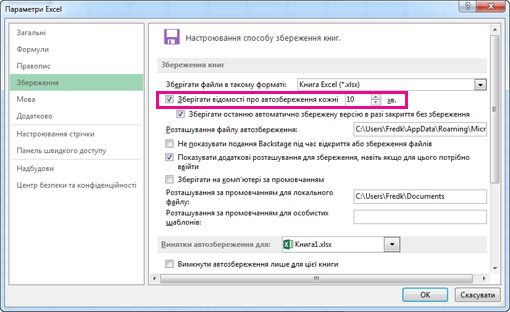
-
У полі Розташування файлу автозбереження введіть розташування, у якому потрібно зберегти файл відновлення.
-
Зніміть прапорець Вимкнути автозбереження лише для цієї книги.










