Відновлення попередньої версії файлу, збереженого у OneDrive
Журнал версій дає змогу переглядати та відновлювати старіші версії файлів, які зберігаються у OneDrive або SharePoint. Журнал версій працює з усіма типами файлів, зокрема файлами Microsoft 365, PDF-файлами, файлами САПР, фотографіями, відео тощо. За потреби можна відновити видалені файли OneDrive або відновити видалені елементи SharePoint із кошика.
Порада.: Ви також можете переглядати попередні версії файлів Officeу програмах Office.
-
Увійдіть, щобOneDrive за допомогою особистого облікового запису Microsoft або робочого чи навчального облікового запису.
-
Виберіть файл, який потрібно відновити до попередньої версії (можна відновити лише один файл за раз), клацніть його правою кнопкою миші та виберіть журнал версій.
Примітка.: У класичному поданні виберіть документ, а потім угорі виберіть пункт Додатково > Журнал версій.
-
В області Журнал версій виконайте одну з таких дій:
Якщо ви ввійшли в OneDrive або SharePoint за допомогою робочого або навчального облікового запису (наприклад, Microsoft 365 облікового запису), клацніть три крапки (...) поруч із версією документа, яку потрібно відновити, і натисніть кнопку Відновити.
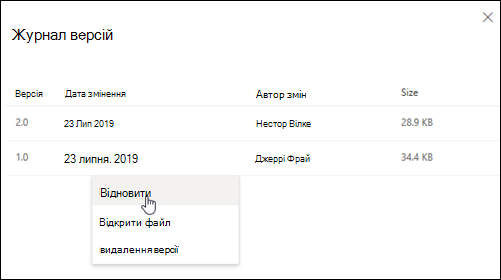
У класичному поданні або попередніх версіях SharePoint Server клацніть стрілку поруч із версією документа, яку потрібно відновити, і натисніть кнопку Відновити.
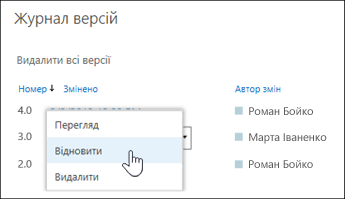
Використання журналу версій у Файловий провідник
Якщо на ПК інстальовано програму синхронізаціїOneDrive, клацніть правою кнопкою миші файл, який потрібно відновити до попередньої версії в Файловий провідник і виберіть Журнал версій. Потім виберіть три крапки (...) поруч із потрібною версією та натисніть кнопку Відновити.
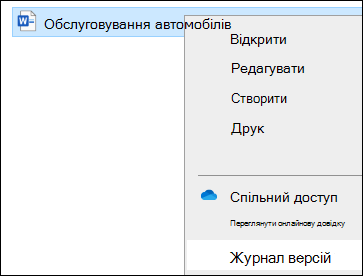
Вибрана версія документа стане поточною версією. Попередня поточна версія стає попередньою версією в списку.
Примітки.:
-
Якщо ви ввійшли за допомогою особистого облікового запису Microsoft, ви можете отримати останні 25 версій. Якщо ввійти за допомогою робочого або навчального облікового запису, кількість версій залежатиме від конфігурації бібліотеки.
-
Якщо ви використовуєте OneDrive у складі SharePoint Server, можливо, адміністратор вимкнув керування версіями документів. Докладні відомості про параметри керування версіями SharePoint (які також застосовуються до OneDrive для роботи або навчальних закладів ) див. в статті Увімкнення та настроювання керування версіями для списку або бібліотеки або Керування версіями в списку або бібліотеці.
-
Якщо ви ввійшли вOneDrive за допомогою облікового запису Microsoft, елементи з кошика автоматично видаляються через 30 днів після їхнього розміщення. Якщо кошик заповнено, найстаріші елементи автоматично видаляються через три дні. Якщо ви ввійшли за допомогою робочого або навчального облікового запису, елементи в кошику автоматично видаляються через 93 дні (якщо адміністратор не змінив цей параметр). Докладні відомості про термін зберігання видалених елементів для робочих або навчальних облікових записів див. в цьому розділі.
Дізнайтеся, як знайти втрачені чи відсутні файли у OneDrive або переглянути попередні версії файлів Office.
Потрібна додаткова довідка?
|
|
Звернення до служби підтримки
Щоб отримати технічну підтримку, перейдіть до розділу Звернутися до служби підтримки Microsoft, укажіть свою проблему та виберіть параметр Отримати допомогу. Якщо вам усе ще потрібна допомога, виберіть параметр Зв’язатися зі службою підтримки, щоб отримати найкращий варіант підтримки. |
|
|
|
Адміністратори
|












