Елементи, видалені з кошика SharePoint у Microsoft 365 сайту, зберігаються в кошику колекції сайтів (або кошику другого рівня). Якщо ви адміністратор колекції сайтів, ви можете остаточно видалити ці елементи, видаливши їх із кошика колекції сайтів.
Примітки.:
-
Кошик SharePoint відрізняється від кошика у Windows. Щоб відновити файли, видалені Windows з робочого стола або програм, спочатку спробуйте скористатися кошиком Windows. Щоб дізнатися, як розмістити кошик Windows на робочому столі, див. статтю Відображення або приховання кошика.
-
Якщо ви шукаєте кошик для OneDrive, перейдіть на сайт OneDrive і виберіть Кошик в області ліворуч.
Видалення елементів або очищення кошика Second-Stage в SharePoint
Увага!: Якщо видалити елемент із кошика Second-Stage або колекції сайтів, його буде остаточно видалено.
-
На сучасних сайтах груп і класичних сайтах (підсайтах) в області ліворуч виберіть Кошик.
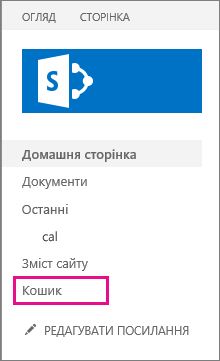
На сучасних сайтах для спілкування виберіть елемент Вміст сайту, а потім клацніть Кошик на верхній панелі переходів. Якщо кошик не відображається та у вас є дозволи, спробуйте виконати наведені нижче дії.
-
Натисніть кнопку Настройки

-
У розділі Адміністрування колекції сайтів у розділі Параметри сайту виберіть кошик.

-
-
У нижній частині сторінки Кошик клацніть Кошик другого етапу.
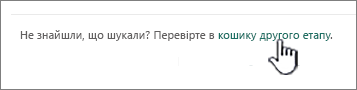
-
Виконайте одну з таких дій:
-
Видалення одного або кількох елементів Наведіть вказівник миші на коло біля елементів, які потрібно видалити, і натисніть кнопку Видалити.
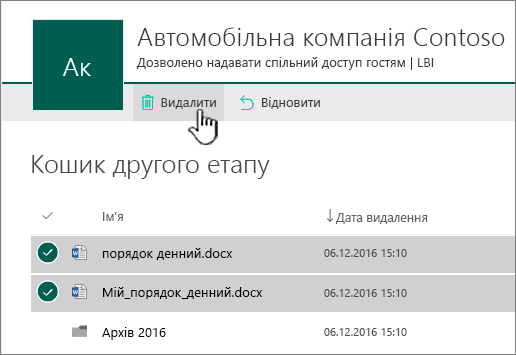
-
Видалити всі елементи Зніміть усі позначки та натисніть кнопку Очистити кошик.
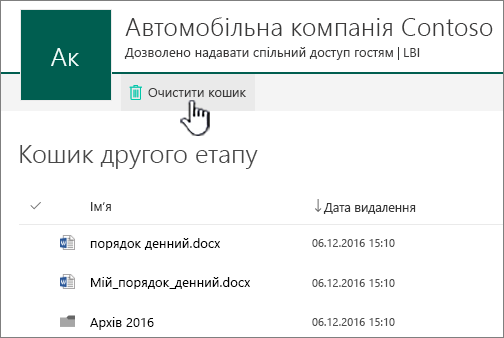
-
-
У вікні підтвердження натисніть кнопку Видалити.
Видалення елементів або очищення кошика Second-Stage на серверах SharePoint Server 2019 і SharePoint 2016
Увага!: Якщо видалити елемент із кошика Second-Stage або колекції сайтів, його буде остаточно видалено.
-
На лівій панелі швидкого запуску на сторінці Сайт виберіть Кошик.
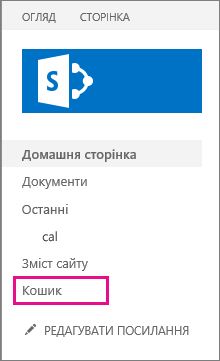
Якщо кошик не відображається та у вас є дозволи, спробуйте виконати наведені нижче дії.
-
Натисніть кнопку Настройки

-
Виберіть елемент Кошик у розділі Адміністрування колекції сайтів.

-
-
На сторінці Кошик клацніть кошик другого рівня.

-
Виконайте одну з таких дій:
-
Видалення одного або кількох елементів Установіть прапорець поруч з елементами, які потрібно видалити, і натисніть кнопку Видалити виділений фрагмент.
-
Видалити всі елементи Клацніть поле поруч із пунктом Тип, а потім натисніть кнопку Видалити виділений фрагмент.
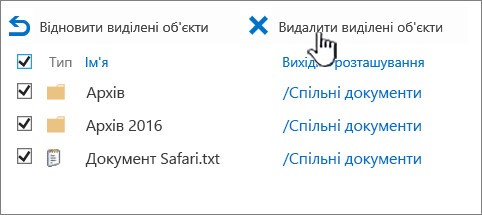
-
-
Натисніть кнопку OK.
Видалення елементів за допомогою Windows PowerShell
Якщо потрібно видалити багато елементів у кошику, можна скористатися PowerShell, щоб заощадити час. Докладні відомості див. в статті Clear-PnPRecycleBinItem.
Коментування цієї статті
Ця стаття допомогла вам? Якщо так, повідомте нам про це, вибравши відповідний варіант унизу цієї сторінки. Повідомте нам, що було незрозумілим або чого не вистачає. Якщо ви знайшли цю статтю під час пошуку, але вам потрібні не ці відомості, розкажіть, що саме ви шукали. Укажіть дані про свою версію SharePoint, операційну систему та браузер. Ваш відгук допоможе нам ретельно перевірити інструкції та оновити цю статтю.










