Примітка.: Ми хочемо надавати найновіший вміст довідки рідною мовою користувачів якомога швидше. Цю сторінку перекладено за допомогою засобу автоматичного перекладу, тому вона може містити смислові, синтаксичні або граматичні помилки. Ми вважаємо, що цей вміст стане вам у пригоді. Повідомте нас, чи була інформація корисною, унизу цієї сторінки. Для зручності цю статтю можна переглянути англійською мовою.
Якщо ви хочете, щоб візуально впорядкувати інформацію в нотатках, вставлення та форматування таблиці у програмі OneNote для Windows 10.

-
У програмі OneNote клацніть або торкніться місця сторінки, де потрібно вставити таблицю.
-
Натисніть кнопку або торкніться елемента Вставити > таблиціі перетягніть вказівник на сітку, доки не буде виділено кількість рядків і стовпців. Коли таблиці буде вставлено, вкладка « таблиця » відображається на стрічці з елементами керування, який дає змогу настроювати таблицю.
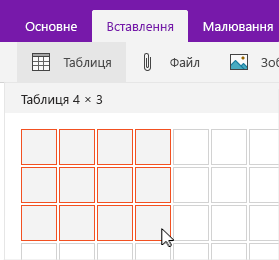
-
Виконайте одну з наведених нижче дій, щоб настроїти таблиці.
-
Щоб додати стовпець або рядок, виберіть клітинку поруч із або вище рядок або стовпець, який потрібно додати а потім на вкладці таблиці , натисніть кнопку або виберіть, куди потрібно додати рядок або стовпець.
-
Щоб змінити ширину стовпця, клацніть або торкніться краю стовпця, перетягніть її.
-
Сортування стовпця таблиці, торкніться або клацніть клітинку у стовпці, за яким потрібно сортувати, на вкладці таблиці , клацніть або торкніться кнопки сортування.
-
Приховання меж таблиці, клацніть або торкніться кнопки клітинки в таблиці і на вкладці таблиця натисніть кнопку або Приховання меж.
-
Щоб затінити клітинки, рядка або стовпця, виберіть клітинку, рядок або стовпець і натисніть на вкладці таблиці , клацніть або торкніться заливка.
-
Змінення шрифту тексту на таблицю, виділіть текст і натисніть вкладка основне , клацніть або торкніться шрифт, розмір, виділення або інші ефект.
-
Примітка.: Якщо ви видалили рядок або стовпець у таблиці, який не потрібно було чіпати, виберіть пункт скасувати 










